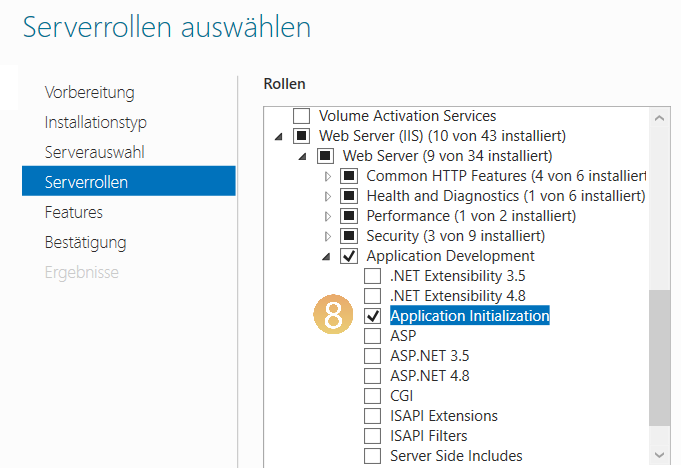Long loading time when calling up the WebModel
Applies to: viflow (subscription | 9 | 8 ) | Article: 1667998 | Updated on 16.01.2025
Situation
It may happen that the WebModel takes a very long time to call up or that other errors occur and only a white page is displayed instead of the expected start page.
This behavior can have various causes, which are described below.
Possible causes and troubleshooting
White page appears initially but disappears after some time
If the login takes a long time (up to several minutes) and then the "white page" disappears, the DNS records in the domain need to be checked. Please proceed as follows:
Further steps:
- On the WebModel's hosting system (web server), run the command nslookupDOMAINNAME to display the IP addresses.
The domain name must match the name from the appsettings.json file in the WebModel directory {{1}}.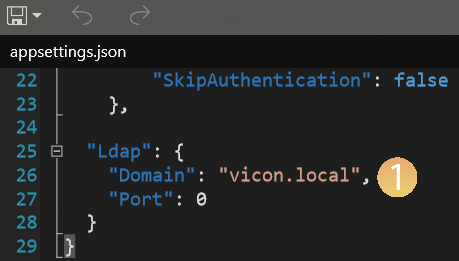
- Try to ping all IP addresses listed:
> Select Start – Run.
> In the Run window, type cmd and click OK.
> Enter ping followed by a space and an IP address (ping IP address).
> Confirm with ENTER to execute the command.
Solution: All IP addresses that do not respond to a ping (timeout) mean that logging into the domain takes longer. Check the cause of the unavailability for these IP addresses and rectify them.
The index.html file opens on the web server
If you try to open the index.html file directly in the wwwroot directory on the web server, this cannot work because the WebModel is started as an application.
Solution / further steps: To provide the WebModel (steps 1-6) and call the WebModel (step 7), proceed as described in the following article: ››› Display viflow WebModels from version 8 using IIS
White page keeps showing due to server timeouts
A server-side timeout of the WebModel can cause a white page to be displayed permanently when the WebModel is started.
In this case we need an excerpt from the event log of the web server or the hosting system.
Solution / further steps: Please send an excerpt from the event viewer in the form of an *.evtx file in format to our support team (››› support@viflow.de).
Prevent application pool from sleeping
- Open Internet Information Services (IIS) Manager.
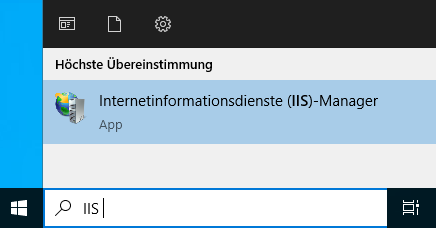
- Under Connections, click Application Pools {{1}}.
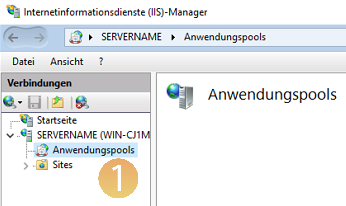
- Right-click on the application pool (here: viflow) and select Advanced Settings … {{2}}.
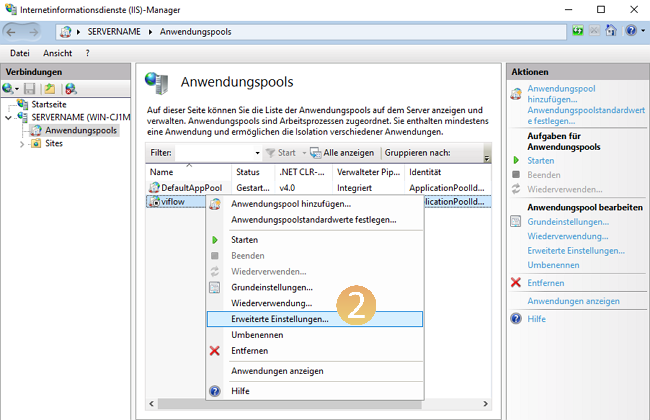
- If not already activated, select the entry under Start mode Always Running {{3}}.
- Check the value behind Idle timeout (minutes) and disable it by changing the value to 0 {{4}}.
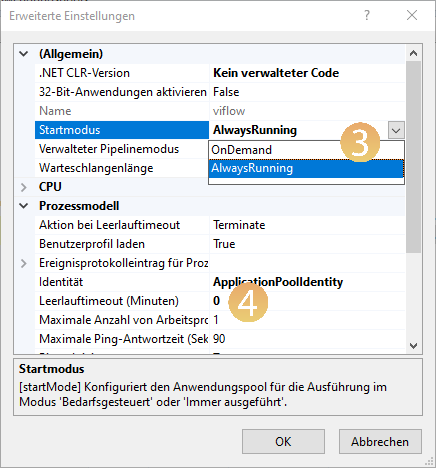
- Under Connections, click on the application/site (here: viflow) {{5}} and then on Advanced settings … {{6}}.
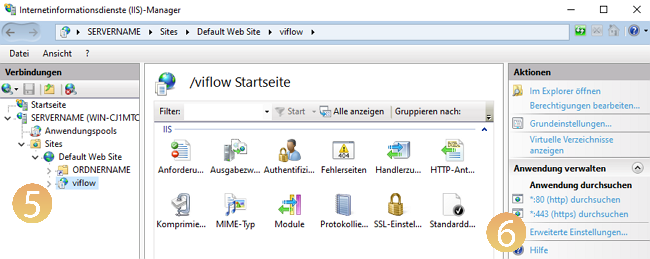
- Check the entry behind Preloadenabled and change it to True {{7}} if necessary.
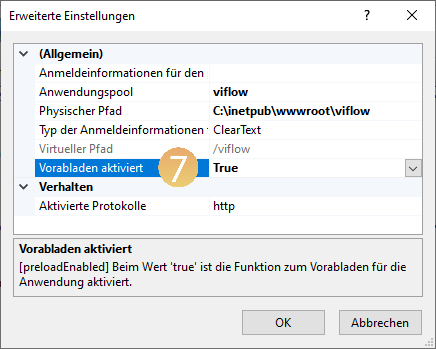
- Open the Server Manager and add the Application Initialization role {{8}} to the server under Web Server (IIS) – Web Server – Application Development.