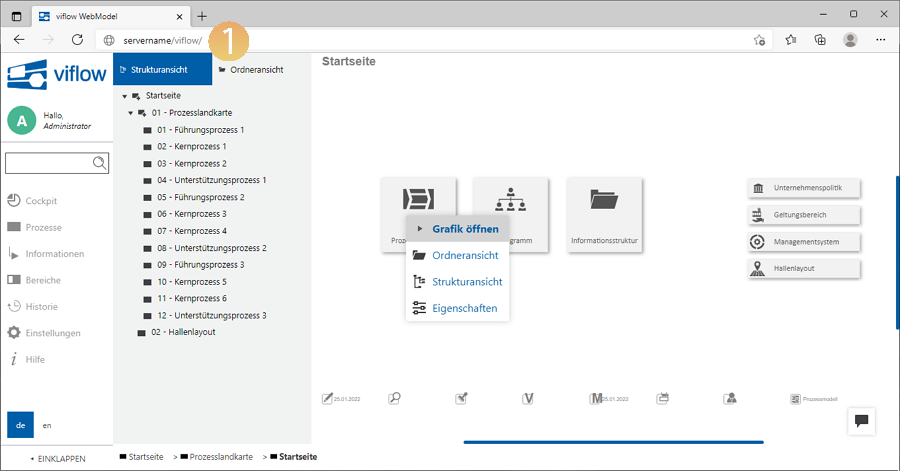Deploying the viflow WebModel with IIS (Internet Information Services)
Applies to: viflow (subscription | 9 | 8) | Article: 1342768 | Updated on 18.07.2025
Step 1 – Storing a viflow WebModel
Storing a viflow WebModel
- Open File Explorer and go to the C:\inetpub\wwwroot\directory.
- Create a new folder in this directory (here: viflow).
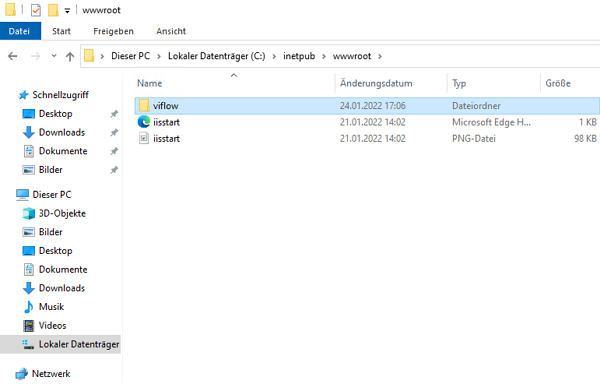
-
Copy the viflow WebModel to the directory you just created C:\inetpub\wwwroot\FOLDERNAME (here: viflow).
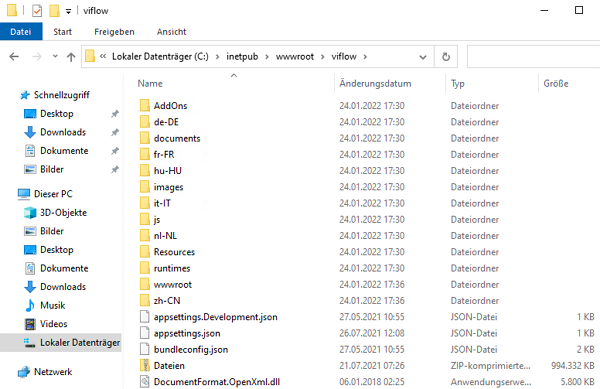
Step 2 – Add Application Pool
Add application pool
- Open Internet Information Services (IIS) Managerby searching for the termIIS.
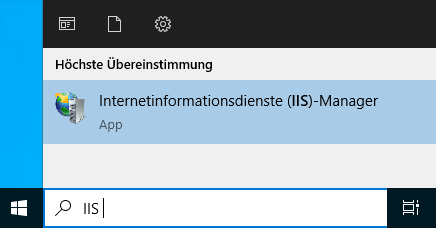
-
Select SERVERNAME – Application Pools {{1}} – Right Click – Add Application Pool … {{2}}.
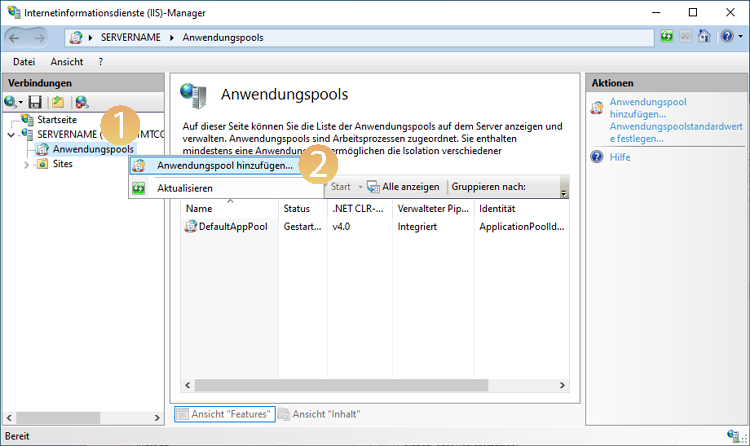
- The Add Application Pool dialog appears. Enter a name {{3}} (here: viflow).
- Under .NET CLR Version – No Managed Code, select {{4}}.
- Under Managed pipeline mode, select Integrated {{5}}.
- Enable the Start application pool immediately option {{6}}.
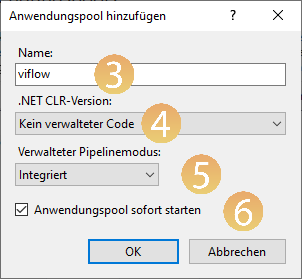
- Confirm with OK.
- Under Application pools, right-click the newly added application pool (here: viflow ) and select Advanced Settings … {{7}} from the context menu.
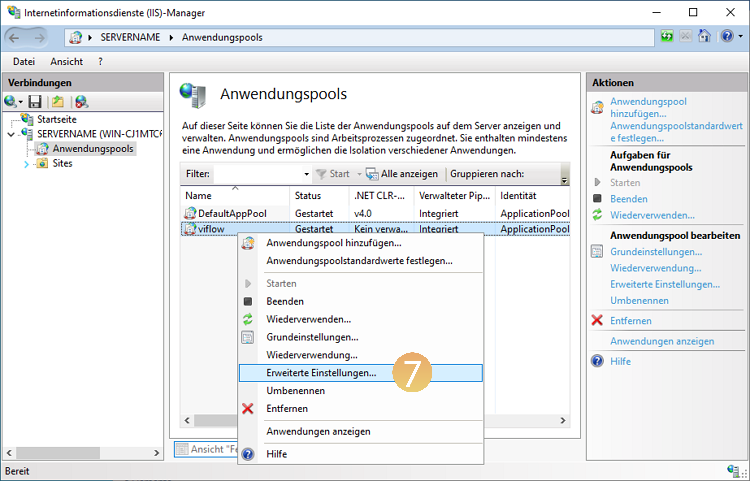
- Set Process Model – Load User Profile to True {{8}}.
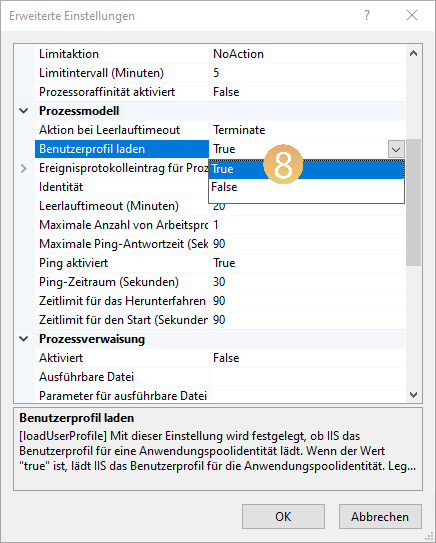
- Confirm with OK.
Step 3 – Allow write access for application pool
Allow write access for application pool
- In File Explorer, open the C:\inetpub\wwwroot\ directory.
- Right-click on your WebModel folder (here: viflow ) and open Properties {{1}} from the context menu.
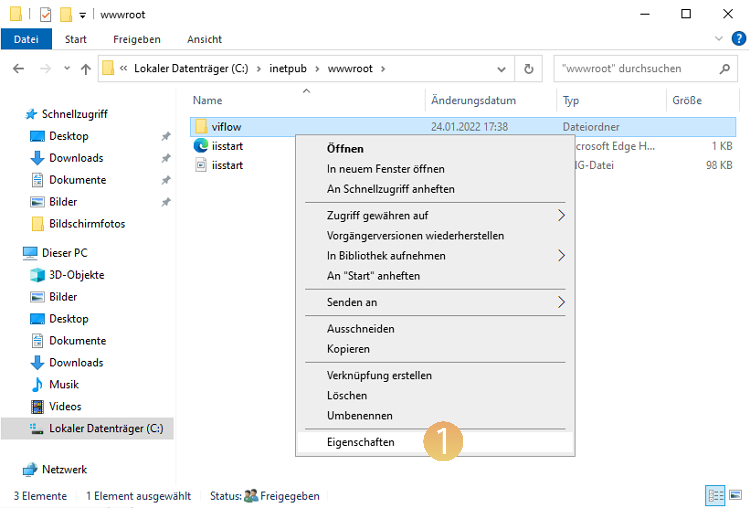
- On the Security {{2}} tab, click the Edit {{3}} button.
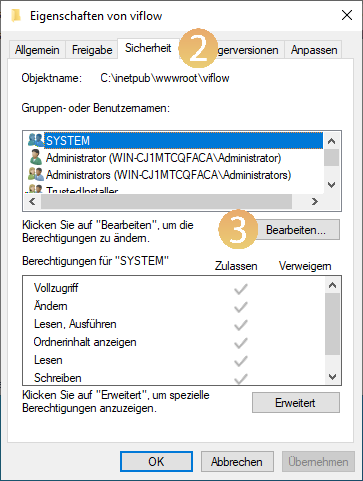
- Click the Add... {{4}} button.
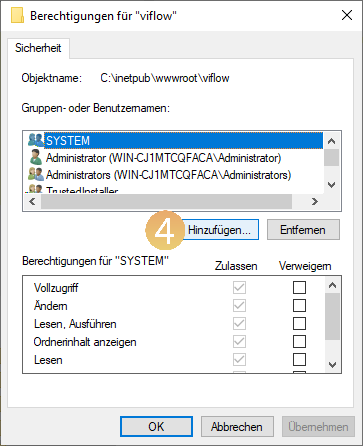
- In the IIS_IUSRS text box, type {{5}}.
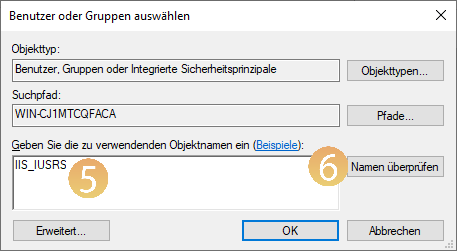
- Click the Check Names {{6}} button and confirm with OK.
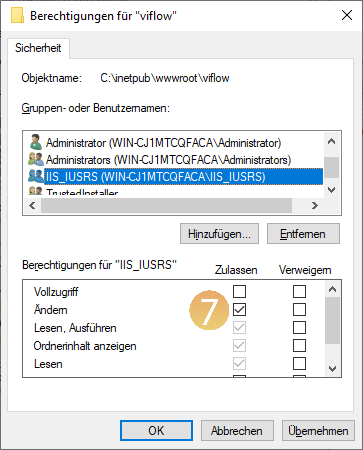
- Activate the entry Change (in addition to Read and Write ) {{7}} in the permissions of the user or group IIS_IUSRS.
- Confirm with OK.
Step 4 – Convert folder to application
Convert folder to application
- Under SERVERNAME – Sites – Default Web Site, click on the folder name (here: viflow) {{1}}.
- Right-click on the folder (here: viflow) to open the context menu and select Convert to application {{2}}.
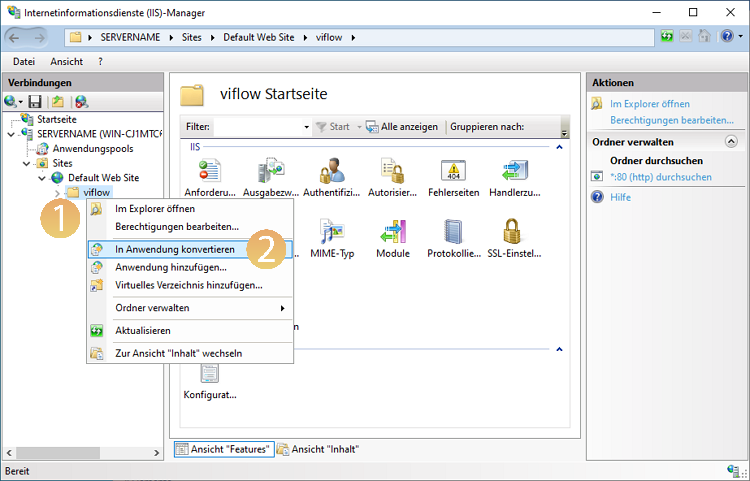
- In the Add Application window, click Select... {{3}} and select the application pool (here: viflow) {{4}}.
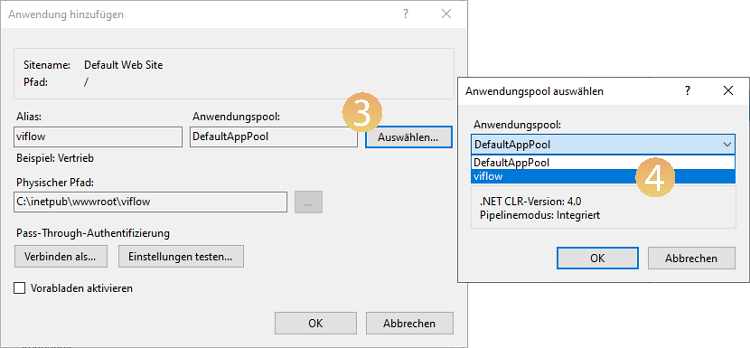
- Confirm each entry with OK.
- Click SERVERNAME under Connections on the left and Restart {{5}} under Manage Server.
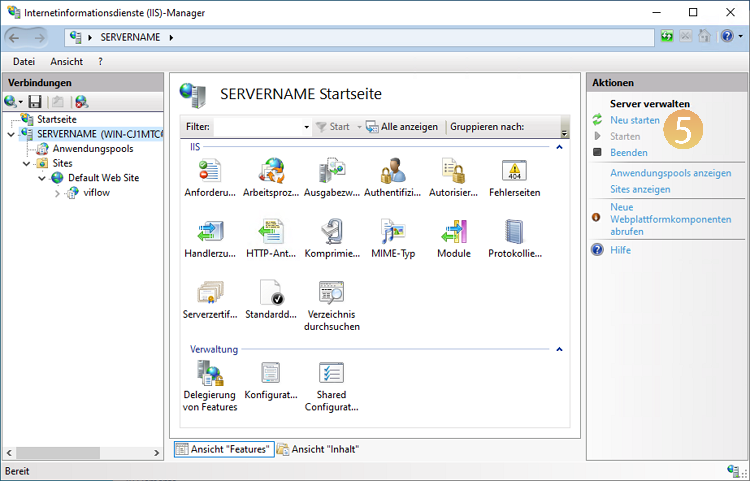
Step 5 – Enable Windows Authentication
Enable Windows authentication
- Under SERVERNAME – Sites – Default Web Site , click on the application (here: viflow) {{1}}.
- Open the item Authentication with a double click {{2}}.
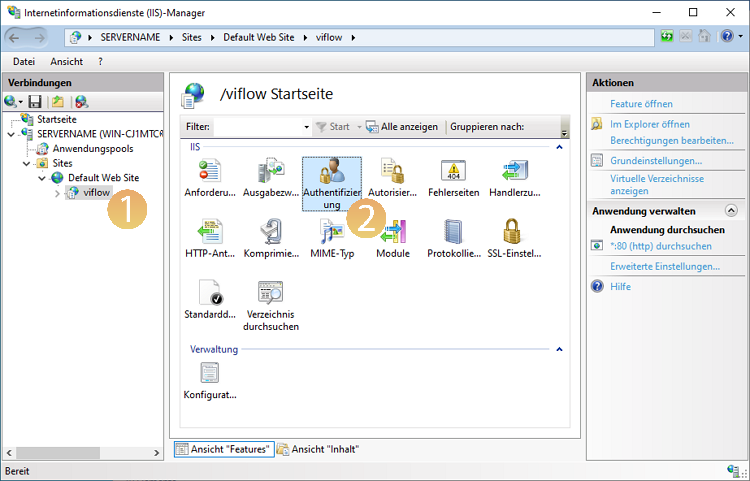
- Click Windows Authentication {{3}} and under Actions click Enable {{4}}.
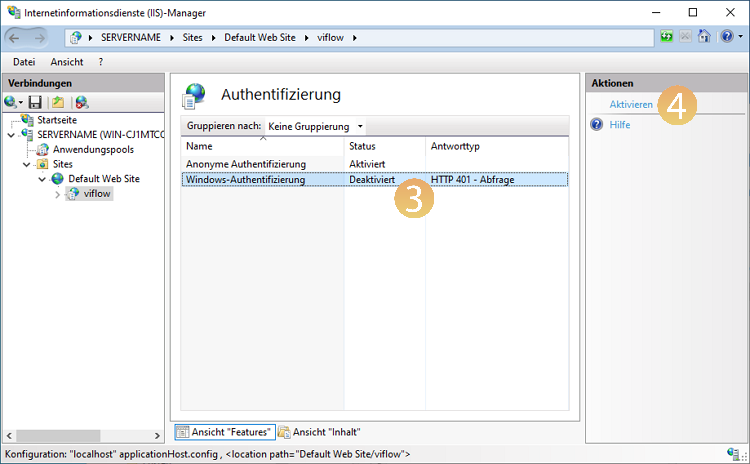
Step 6 – Set up approval for publication
Set up approval for publication
- In File Explorer, open the C:\inetpub\wwwroot directory.
- Right-click on the application (here: viflow ) to open the properties {{1}} and click on the Release {{2}} tab.
- Click the Release … {{3}} button.
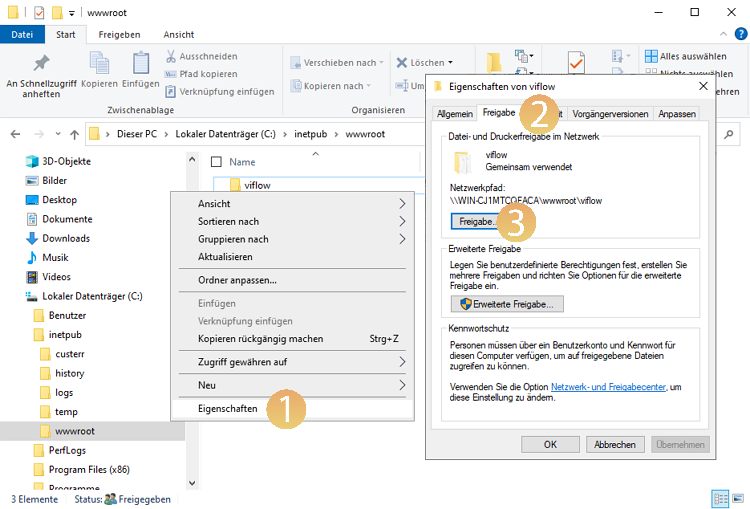
- The Network Access dialog opens. Add here the users or groups with read/write rights who are to update or publish the WebModel on the server {{4}}.
In our example, this was made possible for the group VIFLOW_PUBLISHERS.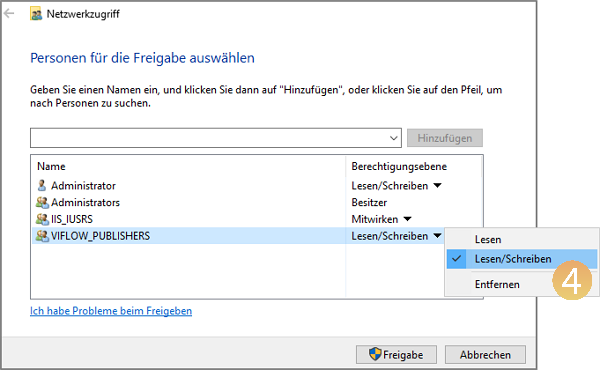
Step 7 – Opening the WebModel
Opening the WebModel
Open the address http://SERVERNAME/FOLDERNAME (here: viflow ) {{1}} in the browser.