Nutzung des Hosting-Dienstes viflow cloud für Ihr WebModel
Gültig für: viflow (Abo | 9 | 8 | 7) | Artikel: 1296749 | Aktualisiert am 12.11.2024
Speichern der Konfigurationsdateien
Mit der Auftragsbestätigung erhalten Sie zwei Dateien und die Adresse für den Aufruf des WebModels in der Cloud:
- Adresse für Cloud-Zugang: https://webmodel.viflow.cloud/IHREKUNDENNUMMER/
- credentials.json
- upload.js
Kopieren Sie die Dateien credentials.json und upload.js in das Zielverzeichnis des WebModels. Das Verzeichnis sollte lokal auf Ihrem PC liegen (empfohlen) und leer sein (z.B. C:\Desktop\IhrName\viflow9\WebModel).
Einstellung für WinSCP
- Öffnen Sie das Programm WinSCP als Administrator {{1}}
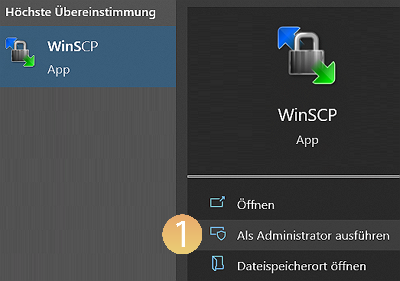 .Wenn Sie das Programm erstmalig einsetzen, wird das Fenster Anmeldung geöffnet.
.Wenn Sie das Programm erstmalig einsetzen, wird das Fenster Anmeldung geöffnet.
Hinweis: Erscheint kein Anmeldefenster, klicken Sie im Menü auf Einstellungen – Einstellungen – Integration. - Klicken Sie auf Werkzeuge – Einstellungen.
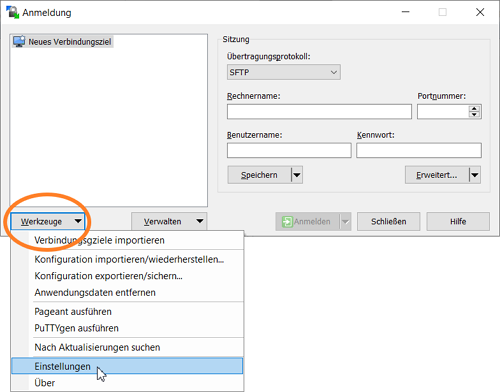
- Im Fenster Einstellungen klicken Sie auf Integration und wählen Füge WinSCP zum Suchpfad hinzu.
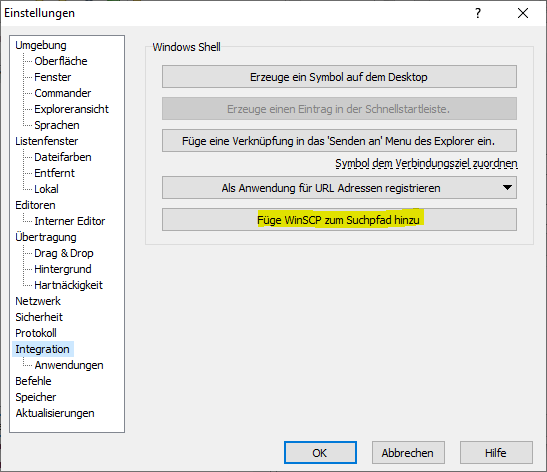
- Beenden Sie anschließend WinSCP.
Einbindung der Datei upload.js in viflow
- Starten Sie im viflow-Menü unter Datei – Gesamtes Prozessmodell exportieren – WebModel den Exportvorgang und führen alle Schritte durch, bis das Fenster Einstellungen abschließen erscheint.
- Wählen Sie hier zunächst das Zielverzeichnis des WebModels aus, in das Sie die Dateien upload.js und credentials.json eingefügt haben (siehe oben Speichern der Konfigurationsdateien) Klicken Sie dazu auf die Schaltfläche […] {{1}}.
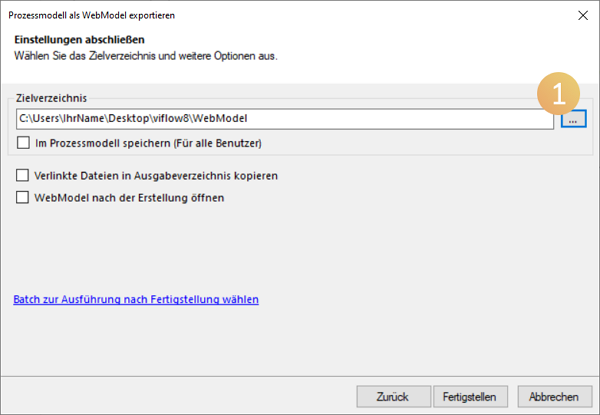
- Wählen Sie unten in diesem Fenster Batch zur Ausführung nach Fertigstellung wählen.

- Klicken Sie auf die Schaltfläche {{2}} […] und wählen die Datei upload.js aus, die sich in dem WebModel-Zielverzeichnis befindet.
Beispiel: C\Users\IhrName\Desktop\viflow8\WebModel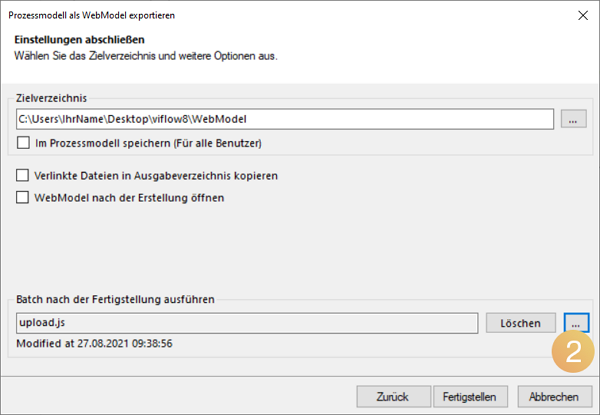
- Starten Sie den Export mit einem Klick auf Fertigstellen.
- Rufen Sie jetzt im Browser den Link auf, den Sie in der Auslieferungs-E-Mail erhalten haben:
https://webmodel.viflow.cloud/IHREKUNDENNUMMER/ - Geben Sie Benutzernamen und Passwort (siehe Auslieferungs-E-Mail) ein und bestätigen Sie mit ENTER.
Manueller Upload der WebModel-Dateien mit WinSCP
Gehen Sie folgendermaßen vor:
- Starten Sie das Programm WinSCP (Download-Link: siehe oben in diesem Artikel).
- Geben Sie Benutzernamen und Passwort {{1}} (siehe Auslieferungs-E-Mail) ein und bestätigen Sie mit ENTER.
 Die Programmansicht wird geöffnet.
Die Programmansicht wird geöffnet. - Rechts sehen Sie das Verzeichnis root {{2}} des Webservers, links Ihre Dateien bzw. Ihr Dateisystem.
 Klicken Sie auf die Kopfzeile im linken Bereich {{3}} und wählen im sich öffnenden Fenster das WebModel-Verzeichnis aus {{4}}.
Klicken Sie auf die Kopfzeile im linken Bereich {{3}} und wählen im sich öffnenden Fenster das WebModel-Verzeichnis aus {{4}}.

- Markieren Sie alle Dateien im WebModel-Verzeichnis – ACHTUNG! Mit Ausnahme der Datei appsettings.json {{5}} – und ziehen Sie diese in das Verzeichnis root {{6}} auf der rechten Seite.
 Der Upload der Dateien beginnt.
Der Upload der Dateien beginnt. - Ggf. erscheint vor dem Upload eine Meldung {{7}}, die Sie mit OK bestätigen müssen.


- Das WebModel wurde manuell auf den Server geladen und kann jetzt mit der Adresse https://webmodel.viflow.cloud/IHREKUNDENNUMMER/ aufgerufen werden {{8}}.
 Die Zugangsdaten (www-Zugang) {{9}} entnehmen Sie der Auslieferungs-E-Mail.
Die Zugangsdaten (www-Zugang) {{9}} entnehmen Sie der Auslieferungs-E-Mail.
Manuelles Aktualisieren des WebModels
- Damit die Dateien vom Server entfernt werden können, muss dort die Datei app_offline.htm eingefügt werden.
 Klicken Sie dazu auf der rechten Seite (Verzeichnis root) auf Neu – Datei {{10}} (oder alternativ aus dem Kontextmenü) und benennen die neue Datei app_offline.htm {{11}} und bestätigen mit OK.
Klicken Sie dazu auf der rechten Seite (Verzeichnis root) auf Neu – Datei {{10}} (oder alternativ aus dem Kontextmenü) und benennen die neue Datei app_offline.htm {{11}} und bestätigen mit OK.
- Markieren Sie jetzt alle Dateien im Verzeichnis root – ACHTUNG! Mit Ausnahme der Dateien appsettings.json und app_offline.htm {{12}} – und löschen Sie diese mit ENTF.

- Löschen Sie jetzt die Datei app_offline.htm aus dem Verzeichnis root.
Zum Hochladen eines aktualisierten/neuen WebModels gehen Sie so vor, wie oben unter Manueller Upload beschrieben.