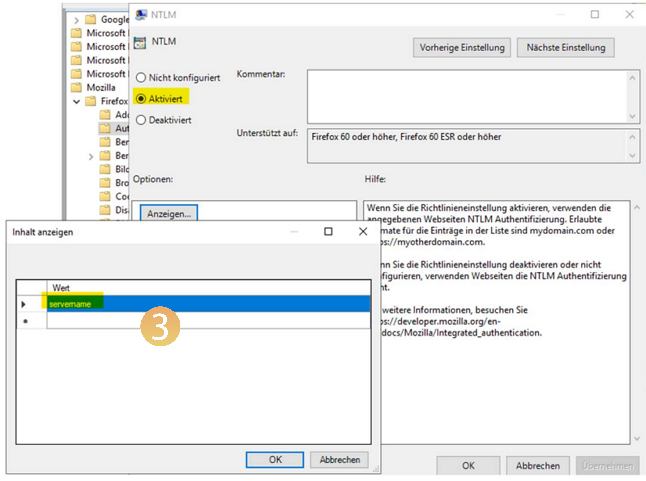Single Sign-On (SSO) für verschiedene Browser aktivieren
Gültig für: viflow (Abo | 9 | 8) | Artikel: 1292477 | Aktualisiert am 21.05.2024
Automatische Anmeldung für das viflow-WebModel durch SSO
Der Anmeldedialog beim Aufruf des viflow-WebModels kann unterbunden werden, ohne dass Sie auf Cockpit und Personalisierung verzichten müssen. Internetbrowser können so konfiguriert werden, dass Sie durch die zuvor erfolgte Anmeldung an Ihrem System beim Aufruf des WebModels automatisch erkannt werden und keine weitere Anmeldung erforderlich ist.
Dieses Einmalige Anmelden wird als Single Sign-On (SSO) bezeichnet und kann in den einzelnen Browsern an unterschiedlicher Stelle aktiviert bzw. konfiguriert werden.
Dieser Artikel erklärt, wie Sie Single Sign-On (SSO) in den Browsern Google Chrome, Microsoft Edge und Mozilla Firefox über die Gruppenrichtlinien aktivieren können, um die Anmeldung im viflow-WebModel zu automatisieren.
Richtlinien herunterladen und konfigurieren
Falls noch nicht vorhanden, müssen vor der Konfiguration die Richtlinienvorlagen des jeweiligen Browsers heruntergeladen werden.
Microsoft Edge – Download und Konfiguration
Microsoft Edge – Download und Konfiguration
- Laden Sie die Microsoft Edge und die Richtlinien {{1}} unter folgendem Link herunter: ››› Laden Sie Microsoft Edge für Unternehmen herunter und stellen Sie es bereit.

- Öffnen Sie die heruntergeladene ZIP-Datei MicrosoftEdgePolicyTemplates.zip.
- Kopieren Sie den kompletten Inhalt des Ordners windows/admx und fügen Sie diesen in das Verzeichnis \\Domänenname\SYSVOL\Domänenname\Policies\PolicyDefinitions ein (Achtung! Für diesen Vorgang sind Domänen-Administratorrechte erforderlich).
- Öffnen Sie nun den Gruppenrichtlinieneditor und dort unter Computerkonfiguration die Administrativen Vorlagen.
- Wählen Sie hier Microsoft Edge – HTTP-Authentifizierung – Liste der zugelassenen Authentifizierungsserver konfigurieren.
- Aktivieren Sie die Richtlinie und tragen Sie den Namen des Webservers {{2}} ein (hier: servername).
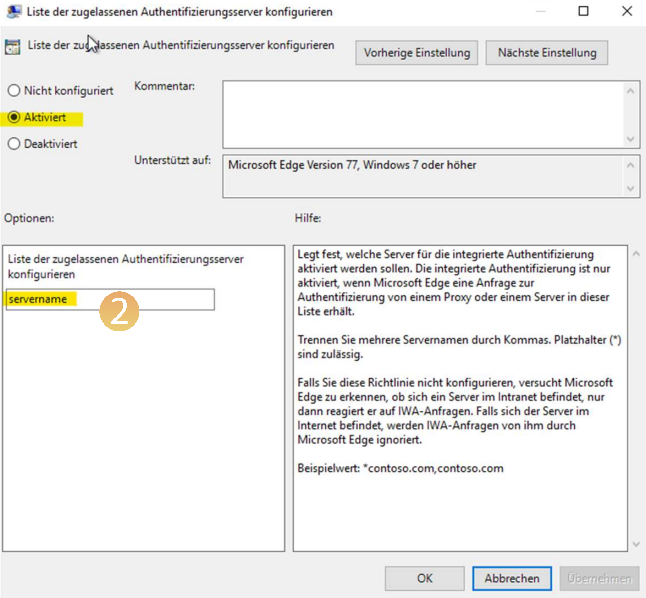
Google Chrome – Download und Konfiguration
Google Chrome – Download und Konfiguration
- Laden Sie die Google Chrome und die Richtlinien {{1}} unter folgendem Link herunter: ››› Chrome-Richtlinien auf Geräteebene für verwaltete PCs festlegen.
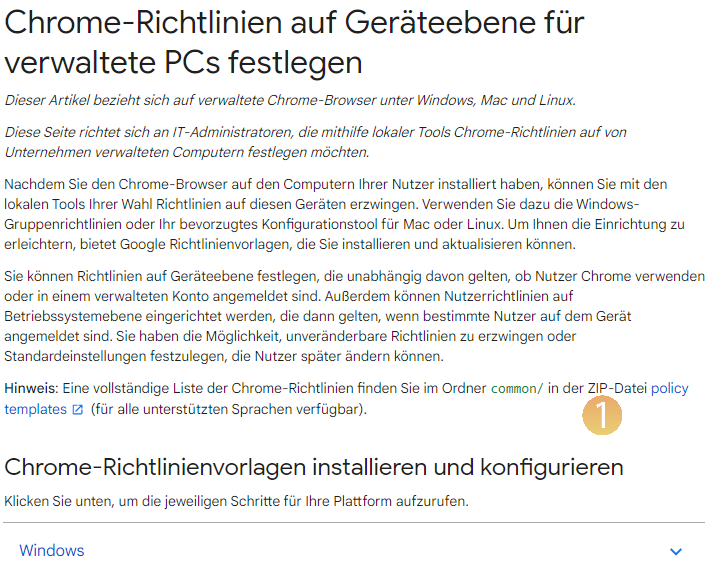
- Öffnen Sie die heruntergeladene ZIP-Datei policy_templates.zip.
- Kopieren Sie den kompletten Inhalt des Ordners windows und fügen Sie diesen in das Verzeichnis \\Domänenname\SYSVOL\Domänenname\Policies\PolicyDefinitions ein (Achtung! Für diesen Vorgang sind Domänen-Administratorrechte erforderlich).
- Öffnen Sie nun den Gruppenrichtlinieneditor und dort unter Computerkonfiguration die Administrativen Vorlagen.
- Wählen Sie hier Google – HTTP-Authentifizierung – Zulassungsliste für Authentifizierungsserver.
- Aktivieren Sie die Richtlinie und tragen Sie den Namen des Webservers ein {{2}} (hier: servername).
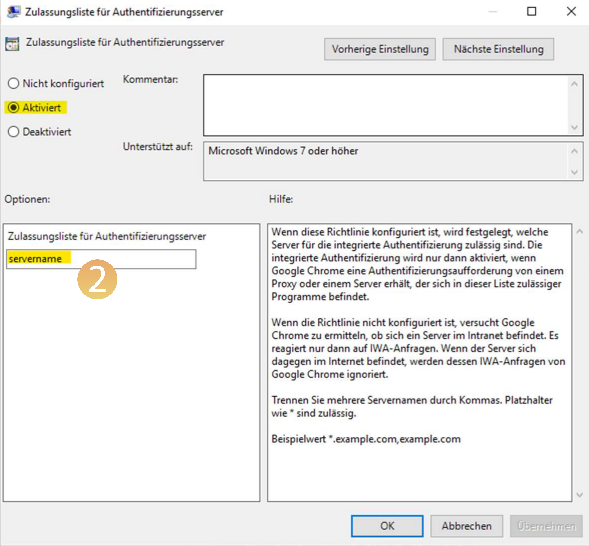
Mozilla Firefox – Download und Konfiguration
Mozilla Firefox – Download und Konfiguration
- Laden Sie die Mozilla Firefox und die Richtlinien {{1}} unter folgendem Link herunter: ››› Firefox mit Gruppenrichtlinien anpassen.
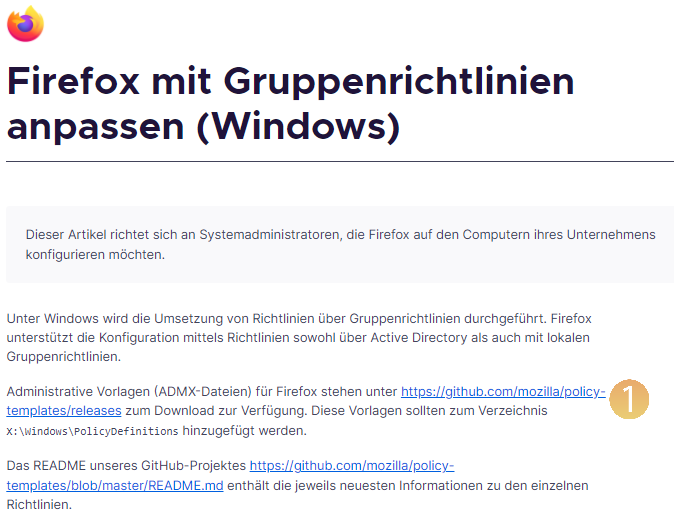
- Öffnen Sie die heruntergeladene ZIP-Datei policy_templates_vx.x.zip.
- Kopieren Sie den kompletten Inhalt des Ordners windows und fügen Sie diesen in das Verzeichnis \\Domänenname\SYSVOL\Domänenname\Policies\PolicyDefinitions ein (Achtung! Für diesen Vorgang sind Domänen-Administratorrechte erforderlich).
- Öffnen Sie nun den Gruppenrichtlinieneditor und dort unter Computerkonfiguration die Administrativen Vorlagen.
- Wählen Sie hier Mozilla – Firefox – Authentifizierung.
- Aktivieren Sie nun beide Optionen {{2}} der Richtlinie Authentifiziert auch auf Nicht-FQDN.
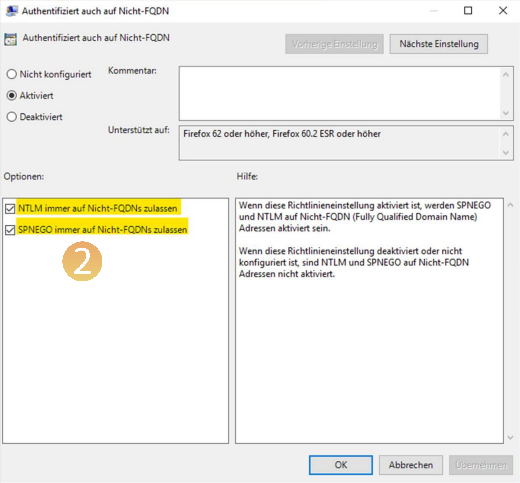
- Aktivieren Sie zusätzlich die Richtlinie NTLM und hinterlegen den Namen des Webservers {{3}} (hier: servername).