Setting up an SMTP relay for sending emails (Exchange Online)
Applies to: Windows Server bis 2019 | Article: 1819524 | Updated on 18.01.2024
Situation
You would like to store an e-mail server – for example for viflow DMS – but use Microsoft Exchange Online. Since this is not supported, you need an SMTP relay.
Solution – Set up SMTP relay for Exchange Online
- Open Server Manager and navigate to Manage – Add Roles and Features.
- Activate the SMTP Server entry under Features and run the installation.
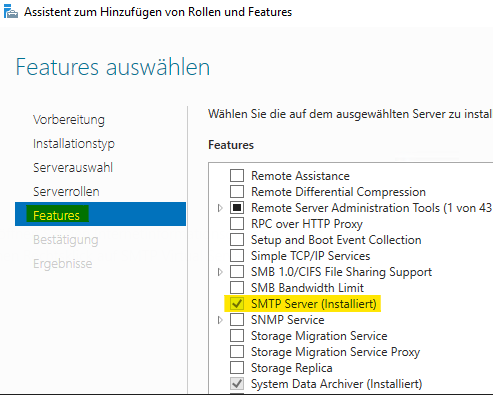
- After installation, open Internet Information Services (IIS) Manager (6.0).

- Under Local Computer, right click on SMTP Virtual Server #1 and open Properties.
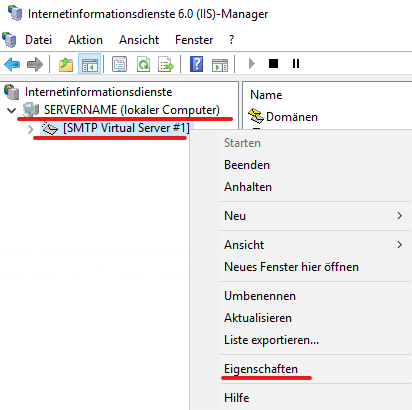
- On the Access tab, under Relay Restrictions, click the Relay … button.
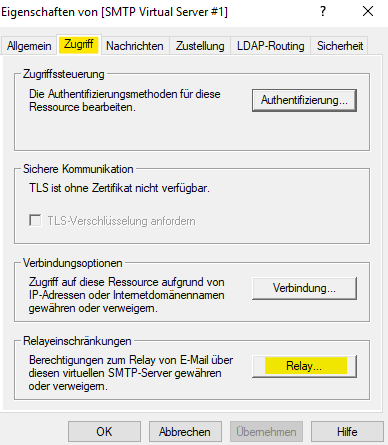
- In the Relay Restrictions window, click the Add button.
- Select Single Computer and enter the localhost IP address.
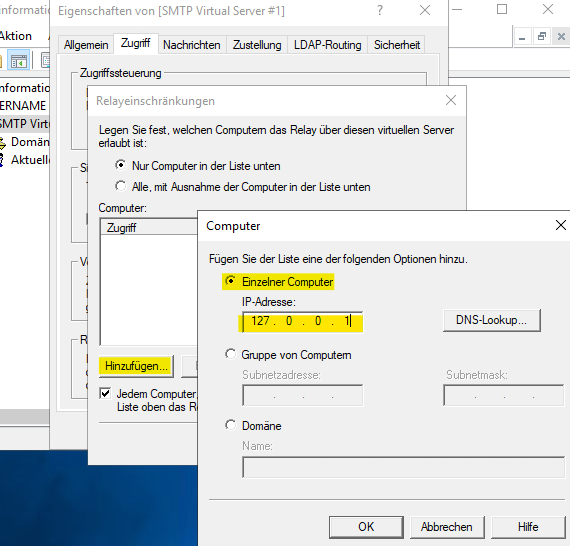 Confirm the entries with OK.
Confirm the entries with OK. - Go to the Delivery tab and click the Outbound Security … button.
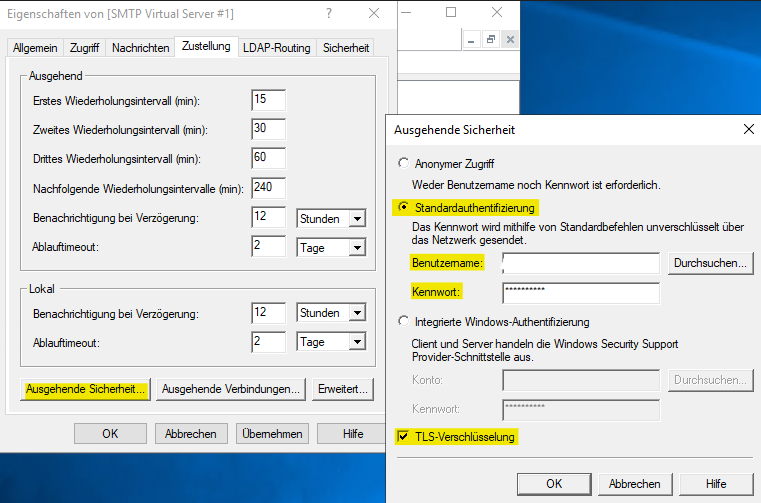
- Activate basic authentication, enter the login data for sending emails with username and password and check the box for TLS encryption.
- Confirm with OK and click the Outgoing Connections … button.
- Enter port 587 as TCP port.
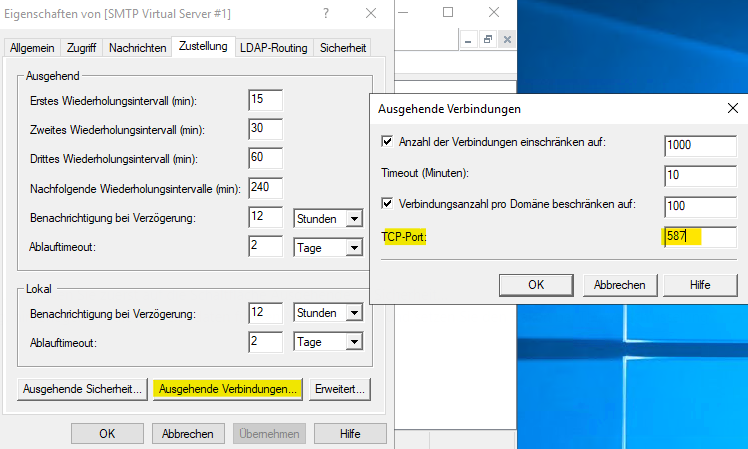
- Confirm with OK and click the Advanced … button.
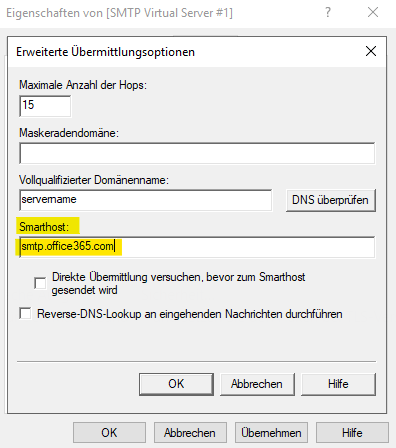
- Enter the mail server smtp.office365.com in Smarthorst.
- Confirm with OK, apply the changes to the settings and close them with OK.
This completes the configuration of the SMTP relay.
Entering the e-mail server data, e.g. in viflow DMS, then looks like this:
Server: localhost
port: 25
TLS: false
Users: –––
Password: –––