Access-protected call of documents on a file server via a web server (IIS)
Applies to: viflow (supscription | 9 | 8 ) | Article: 1342723 | Updated on 05.04.2024
Description of the problem
The WebModel is on a web server and is accessed via HTTP(s) link. Linked files should be called from the file system. All common browsers block this call. The files should neither be copied to the web server nor moved to it. A DMS (document management system) is not available and already defined permissions on the file structure should continue to be valid (connection to the Active Directory).
Despite these technical constraints, it is possible to access the file system from a web server. In this article you will learn how to create a virtual directory for this on an IIS-based web server and link documents or folders in the file system.
Step 1 – Create a virtual directory on "Internet Information Services (IIS)"
Create a virtual directory on "Internet Information Services (IIS)"
-
Open Internet Information Services (IIS) Manager {{1}}.
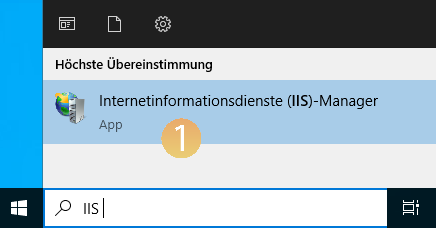
- In the inetpub\ wwwroot directory, create a new folder {{2}} to be used as a virtual folder (here: FOLDERNAME).
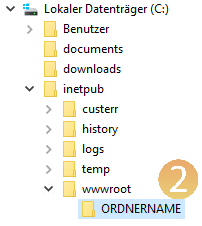
- Under Connections, right-click Sites – Default Website {{3}} and select Add Virtual Directory … {{4}}.

-
Alias the virtual folder {{5}}.
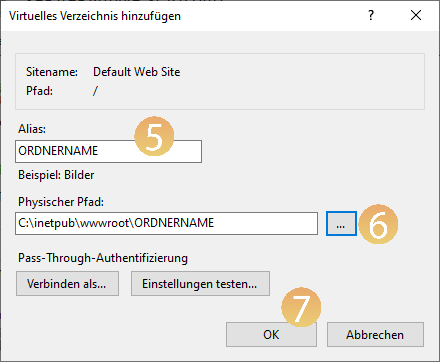 Click […] {{6}}, select the physical path to the actual directory and confirm with OK {{7}}.
Click […] {{6}}, select the physical path to the actual directory and confirm with OK {{7}}.
-
Under Default Website – FOLDER NAME open Browse directory … {{8}} with a double click and click on Activate {{9}} under Actions.


-
Under Default Website – FOLDER NAME open Authentication … {{10}} with a double click and click on Activate {{11}} under Actions.


Step 2 – Allow web server access to file servers in "Active Directory (AD)"
Allow web server access to file servers in "Active Directory (AD)"
- Open the Active Directory (AD) and select the machine account of the web server.
- Open the account's properties and navigate to the Delegation tab.

- Select the BI option and the Use any protocol authentication sub-item.
- Now click on Add, search for the file server to which the physical path leads (both servers must be in the same domain!) and select the service type cifs.
- Confirm with OK.
- Finally, restart the server.
Strep 3 – Calling up documents and integrating them into viflow
Calling up documents and integration into viflow
Accessing documents
The documents can now be accessed via http://SERVERNAME/FOLDERNAME/DOKUMENTNAME.
Integration into viflow
This path (http://SERVERNAME/FOLDERNAME/DOKUMENTNAME) is stored with the corresponding information {{2}} in viflow in the global properties in the Hyperlink {{3}} field.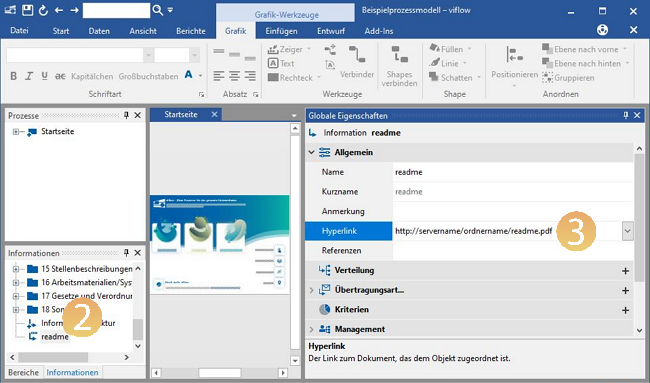
Linking to folders in the virtual directory
You do not necessarily have to link to a document or file, it is also possible to open a folder in the virtual directory:
- Call up the virtual directory in your browser (here: http://servername/docs/).
- Find the folder you want to link to (here: TestFolder).
- Right-click to open the context menu and select Copy link address {{4}}
(note: the name of the menu item may differ depending on the browser used).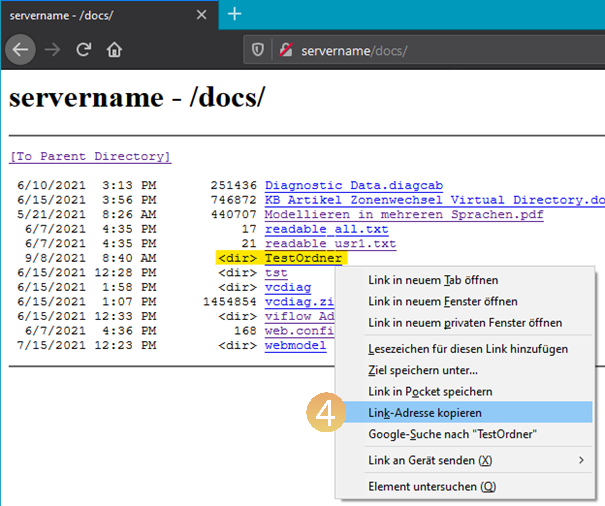
- Check the link by opening a new tab/window and pasting the copied address {{5}}.
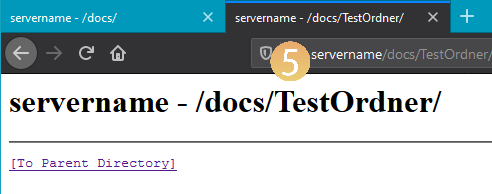
- Now store the (previously checked!) link in the properties (field Hyperlink) {{6}} of the object in viflow.

