"Key Performance Indicators (KPI)" tab
Applies to: viflow (subscription | 9 | 8) | Article: 1573537 | Updated on 30.04.2024
In the KPIs tab, you can assign previously defined KPIs to the individual processes and specify whether they should apply locally or globally.
After the assignment of key figures, a corresponding pictogram appears in the upper area of the process symbol  .
.
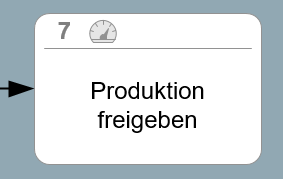
Mapping KPIs
- Click the add icon [
.png) ] in the title bar of the KPI tab.
] in the title bar of the KPI tab.
The Add KPIs to… window opens. - In the window you can choose between an alphabetical list view and a folder view (default).
In the Folder view, the key figures are sorted according to folders or key figure types (e.g. fault key figures).
Mark the key figures that are to be assigned to the process. If you want to assign a key figure that does not yet exist in the process model, click on New KPI and enter a name.
If you want to assign a key figure that does not yet exist in the process model, click on New KPI and enter a name.
Confirm your input with OK. The window will close. -
Edit KPIs:
In the Properties window, an arrow icon [.png) ] indicates that there are associated measures.
] indicates that there are associated measures. Click on the arrow or double-click on the title bar of the KPIs tab to display the contents. The assigned key figures are listed. To view details of a metric, click the arrow [
Click on the arrow or double-click on the title bar of the KPIs tab to display the contents. The assigned key figures are listed. To view details of a metric, click the arrow [ .png) ] before or twice on the name of the measure.
] before or twice on the name of the measure. Here you can enter Target Value, Date of Target Value, Actual Values, Hyperlink, Frequency and Responsibility.
Here you can enter Target Value, Date of Target Value, Actual Values, Hyperlink, Frequency and Responsibility.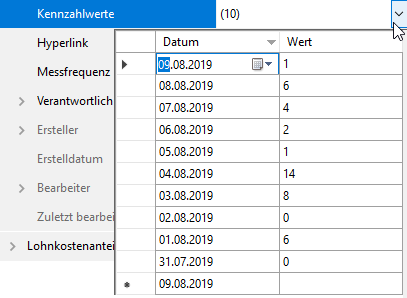 In the Actual Values field, you can see the values entered so far and can edit them, even later.
In the Actual Values field, you can see the values entered so far and can edit them, even later.
Deleting assignments
- To remove assignments in the list, open the KPIs tab in the properties window by clicking on the arrow [
.png) ] or double click on the headline of the entry.
] or double click on the headline of the entry. - Right-click the measure and choose Delete from the context menu.
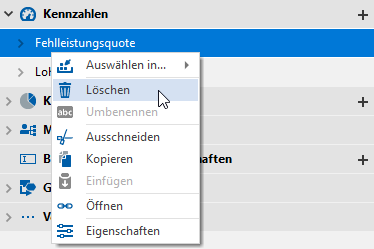
- Confirm the message that the assignment will be deleted with Yes.
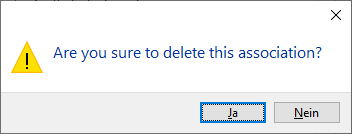


.png) click.
click.