Open Process Models of previous versions
Applies to: viflow (subscription | 9 | 8) | Article: 1554928 | Updated on 26.04.2024
Opening a Process Model before version viflow 8
- In the viflow File menu, click on the Open command or alternatively press the key combination [CTRL+O].
- Highlight the Computer item and click the Browse button.
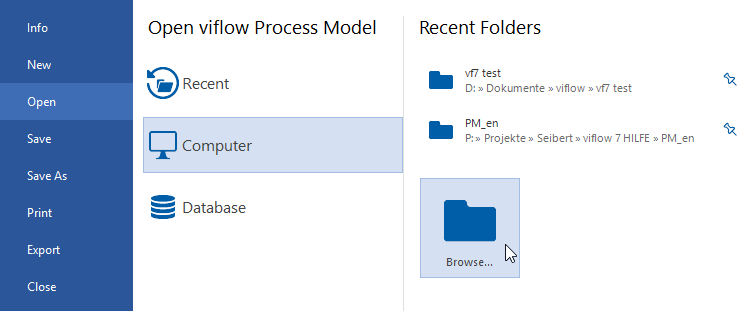 If you know where to find the file, you can directly open one of the recently used folders.
If you know where to find the file, you can directly open one of the recently used folders. - Select the process model file (eg *.vfp; viflow 6) and click the Open button. The migration of the process model into the current viflow begins.
- Language selection:
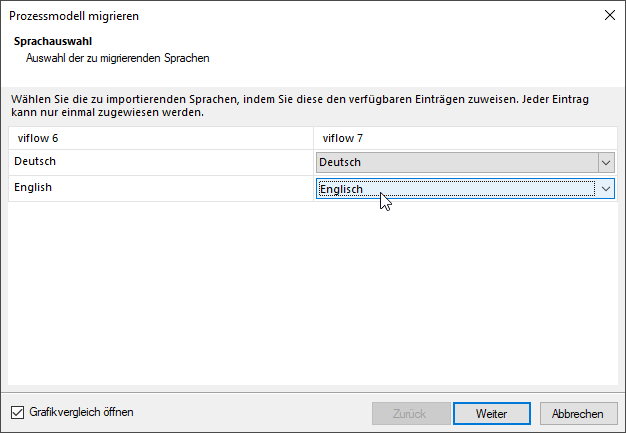 The languages used in the process model are listed on the left. On the right you can see the automatically assigned languages that are transferred to the new process model. If the language used was not automatically assigned correctly (e.g. due to different spelling), open the drop-down list and select the correct designation.
The languages used in the process model are listed on the left. On the right you can see the automatically assigned languages that are transferred to the new process model. If the language used was not automatically assigned correctly (e.g. due to different spelling), open the drop-down list and select the correct designation. If the original and migrated graphics are to be compared directly after the migration, enable the Open graphic comparison option.
If the original and migrated graphics are to be compared directly after the migration, enable the Open graphic comparison option.
Click the Next (or Finish) button. - Time unit assignment:
.png) The previously used time units may not be automatically converted and must be adjusted to the new time units. Example: If you have previously worked with the "working day" time unit, you must change the time period to "hours" or "minutes" for correct conversion. enter. Click the Finish button.
The previously used time units may not be automatically converted and must be adjusted to the new time units. Example: If you have previously worked with the "working day" time unit, you must change the time period to "hours" or "minutes" for correct conversion. enter. Click the Finish button. - Graphic comparison (only if the Open graphic comparison option was previously activated):
The graphic comparison is used to compare the migrated with the original graphics in the viflow process model. Depending on the shapes used and the complexity of the original graphics, the recalculation of the graphics can result in deviations during the migration. These are displayed in the following window.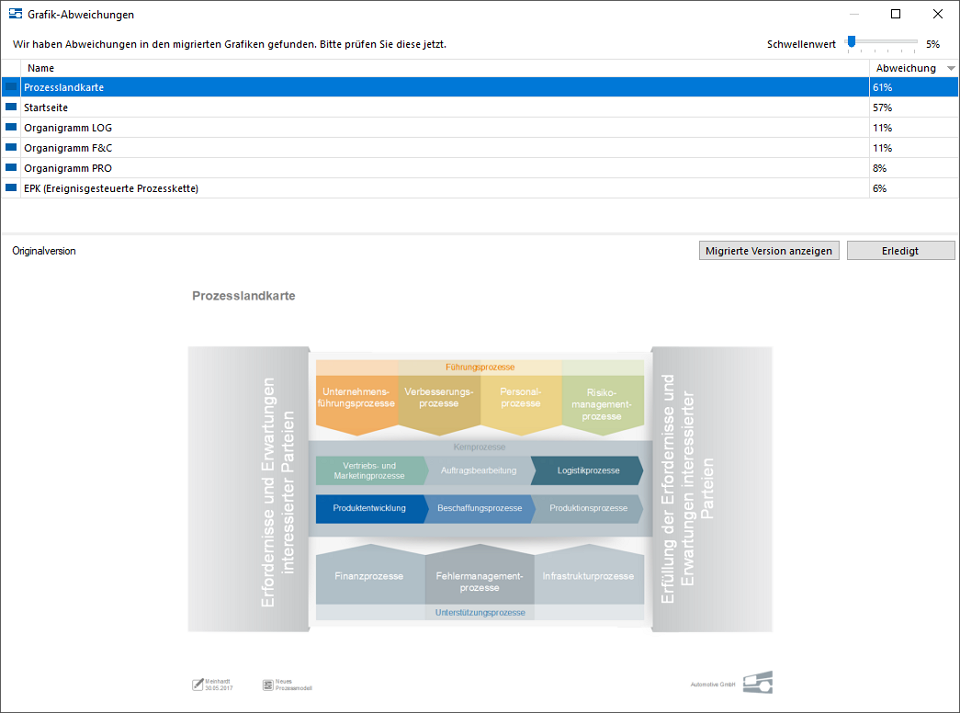 Graphics that correspond to the original (up to a deviation of 5%) do not initially appear here. You can specify at what percentage of correspondence (compared to the original) the migrated graphics should be displayed and set the threshold (default: 5%).
Graphics that correspond to the original (up to a deviation of 5%) do not initially appear here. You can specify at what percentage of correspondence (compared to the original) the migrated graphics should be displayed and set the threshold (default: 5%).  .
.
To change the graphics between the original and migrated version, click on the graphic or the button or.
or.  . If you have checked the graphic and want to remove it from the list, click on
. If you have checked the graphic and want to remove it from the list, click on  .
.
If the graphic comparison was not finished before closing the process model or the program, the next time you start the process model, the options will appear with which the graphic comparison can be continued (immediately or later) or aborted.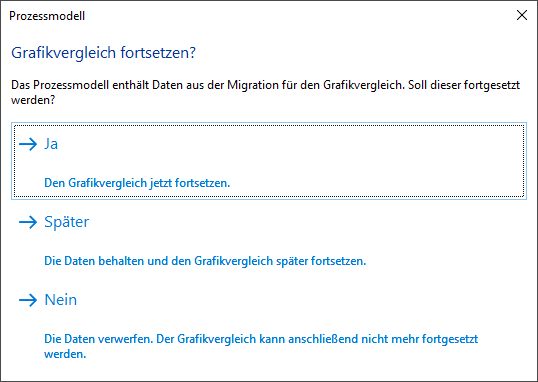
- Finally, click File – Save As , then click the Browse ... button (or a folder from the list) and select the location (if necessary) and name of the migrated process model.