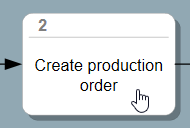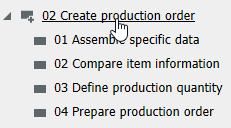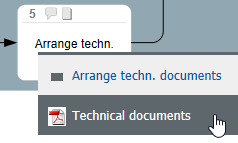Step 10: Export as WebModel
Applies to: viflow (subscription | 9 | 8) | Article: 1560389 | Updated on 26.04.2024
The complete process model with all detailed information can be exported as a WebModel (HTML output).
- Click on File – Export – Entire Process Model – WebModel
- Select processes to publish and start page >> click Next
- Set more UI customization options >> Click Next
- Select Accent Color and Layout >> Click Next
- If necessary, enter hyperlinks and feedback address >> click on Next
- Specify target directory >> click on Finish
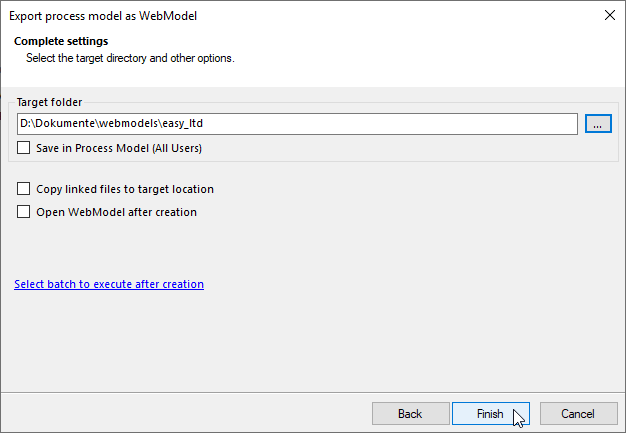
Settings for export as WebModel - WebModel can be displayed in the standard browser, please note the information below.
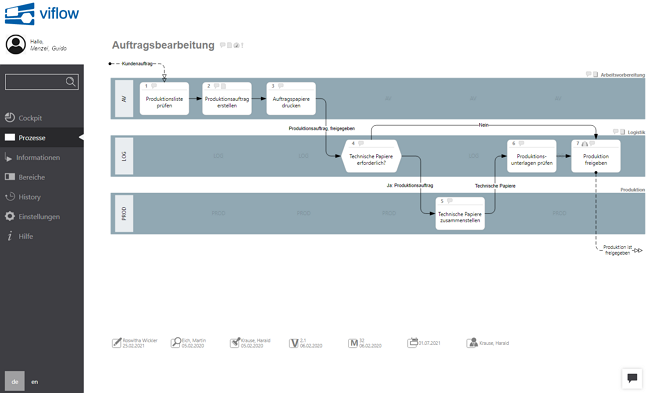 |
| The WebModel in the browser |
Navigation in the web model
Click on an object in the process graphic or in the navigation window to open its properties. The navigation window is shown/hidden by clicking on the Processes, Information and Areas buttons in the menu bar. This also contains the search function, hyperlinks, email address (for feedback) and settings.
Subprocesses are represented by shading in the graphic and by a plus symbol in the window  marked. Opening the process graphics requires a single click on the shaded process symbol in the navigation window and a double click on the process graphic.
marked. Opening the process graphics requires a single click on the shaded process symbol in the navigation window and a double click on the process graphic.