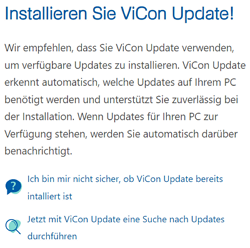ViCon Update – So halten Sie viflow auf dem neuesten Stand
Gültig für: viflow (Abo | 9 | 8 | 7) | Artikel: 1250739 | Aktualisiert am 21.01.2025
Damit sie immer mit der aktuellen Version von viflow arbeiten und so auf die neuesten Funktionen und Fehlerkorrekturen zugreifen können, empfehlen wir dringend die regelmäßige Installation von Programm-Updates.
Die Aktualisierung kann entweder über das Programm ViCon Update oder durch manuelle Installation der einzelnen Update-Installationsdateien erfolgen.
››› Aktualisierung durch das Programm "ViCon Update"
Aktualisierung durch das Programm "ViCon Update"
Das Programm ViCon Update wird zusammen mit viflow installiert und kann über das Windows Startmenü unter Alle Programme aufgerufen werden.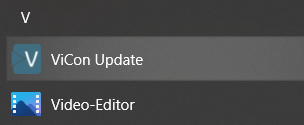
"ViCon Update" konfigurieren
Wurde viflow in der Standardkonfiguration installiert, wird das Programm ViCon Update regelmäßig nach Updates suchen und alle installierten ViCon-Produkte im Hintergrund aktualisieren.
Sie können ViCon Update aber auch manuell konfigurieren oder die Einstellungen überprüfen:
- Starten Sie ViCon Update über das Windows Startmenü.
- Beim Start bzw. beim Klick auf Updates {{1}} sucht das Programm nach verfügbaren Aktualisierungen und zeigt diese in dem Fenster {{2}} an.
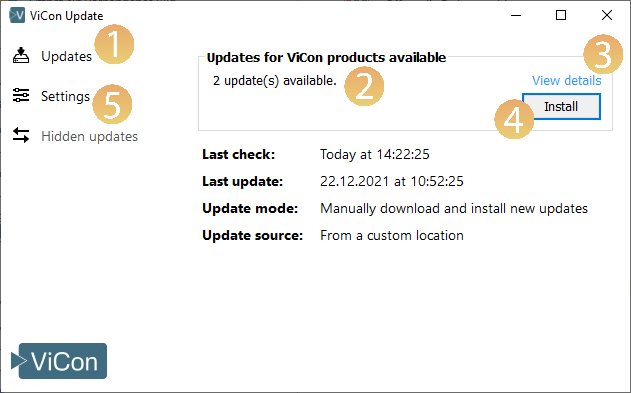
- Klicken Sie für weitere Informationen zu verfügbaren Updates auf View details {{3}}.

- Starten Sie die Installation ggf. durch Klick auf Install {{4}}.
- Klicken Sie auf Settings {{5}}, können sie einstellen/überprüfen, ob automatisch nach Updates gesucht und direkt installiert werden soll oder ob (und ggf. wann) Sie vor der Installation informiert werden sollen {{6}}.
- Möchten Sie die automatische Suche nach Updates abstellen (nicht empfohlen!), aktivieren Sie die Option Never check for Updates {{7}}.
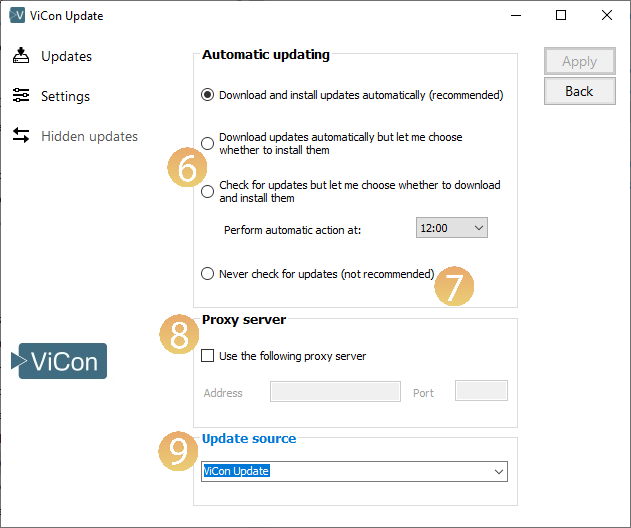
- Wenn Sie einen Proxy-Server einsetzen, geben Sie hier Adresse und Port ein {{8}}.
- Unter Update source {{9}} sehen Sie die aktuelle Quelle der Updates.
››› Manuelle Installation einzelner Update-Pakete
Manuelle Installation einzelner Update-Pakete
Unter https://update.viflow.de finden Sie:
- Alle Update-Pakete in Form von MSI-Dateien für die aktuelle viflow-Version (für Visio in 32 und 64 Bit)
- Alle Update-Pakete in Form von MSI-Dateien für die Vorgängerversionen von viflow (für Visio in 32 und 64 Bit)
- Vollständige Installationsdateien der aktuellen viflow-Version und der Vorgängerversionen (für Visio in 32 und 64 Bit)
- Installationsdateien für die aktuelle Version des Programms ViCon-Update (für viflow in 32 und 64 bit) 32 oder 64 Bit?
Auswahl und Download von Updates (*.msi)
- Prüfen Sie zunächst, welche viflow-Version Sie verwenden. Starten Sie dazu viflow und klicken Sie auf Datei – Hilfe.
- Klicken Sie auf Weitere Versions- und Copyright-Informationen {{1}}.
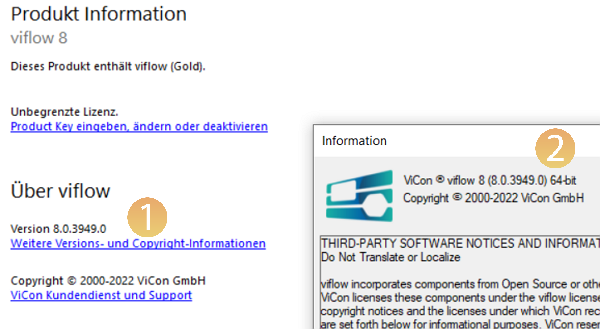
- Prüfen Sie im Informationsfenster die Versionsnummer und die (Bit-)Version (32 oder 64 Bit) {{2}}.
In diesem Beispiel: viflow 8.0.4007 in 64 Bit. - Öffnen Sie im Browser den Update-Katalog unter ››› update.viflow.de/de.
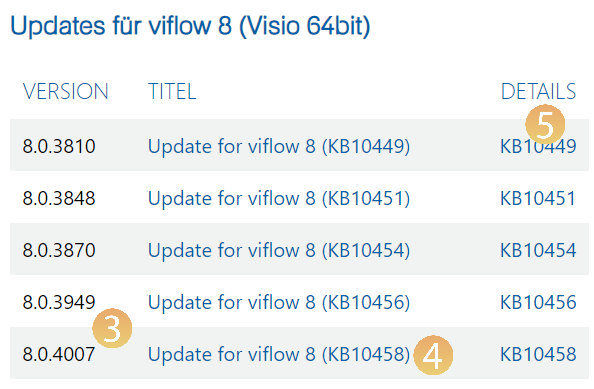 Prüfen Sie, ob in der Update-Liste eine höhere Version als die von Ihnen verwendete verfügbar ist. In diesem Beispiel ist ein Update mit der Version 8.0.4039 verfügbar {{3}}.
Prüfen Sie, ob in der Update-Liste eine höhere Version als die von Ihnen verwendete verfügbar ist. In diesem Beispiel ist ein Update mit der Version 8.0.4039 verfügbar {{3}}. - Starten Sie den Download der MSI-Datei, indem Sie auf den entsprechenden Link klicken {{4}}.
Sie können alle Details und Änderungen eines jeden Updates aufrufen, wenn Sie auf den Link mit der KB-Nummer klicken {{5}}.
Beenden Sie viflow und installieren Sie das heruntergeladene Aktualisierungspaket (MSI-Datei).
Wenden Sie sich bei Bedarf an Ihren Administrator.