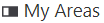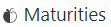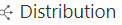Customizing the WebModel Cockpit
Applies to: viflow (subscription | 9) | Article: 1867531 | Updated on 30.04.2024
In Viflow 8, for the first time, you have the option of creating an individual cockpit that clearly displays the topics that are of interest to you in the form of widgets. Here you can see, for example, whether there are new comments on your processes or whether there are changes in your processes or those you are monitoring.
Prerequisite for using the Cockpit
The integration of an Active Directory is required to display or use the cockpit in the WebModel. You will be "recognized" by the WebModel based on your Windows login information and you can then set up the cockpit individually.
Setup of the Cockpit
After the first start of the WebModel the Cockpit with the widgets My Processes, My Information and My Areas will be opened automatically.
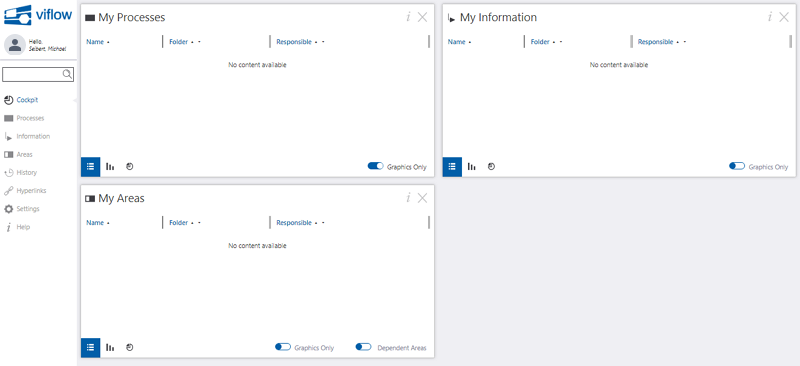
Adding Widgets
After opening the WebModel or clicking Cockpit, you can add or remove widgets. To do this, click the [+] symbol at the bottom right of the browser window.

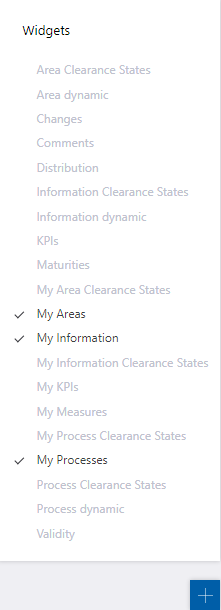
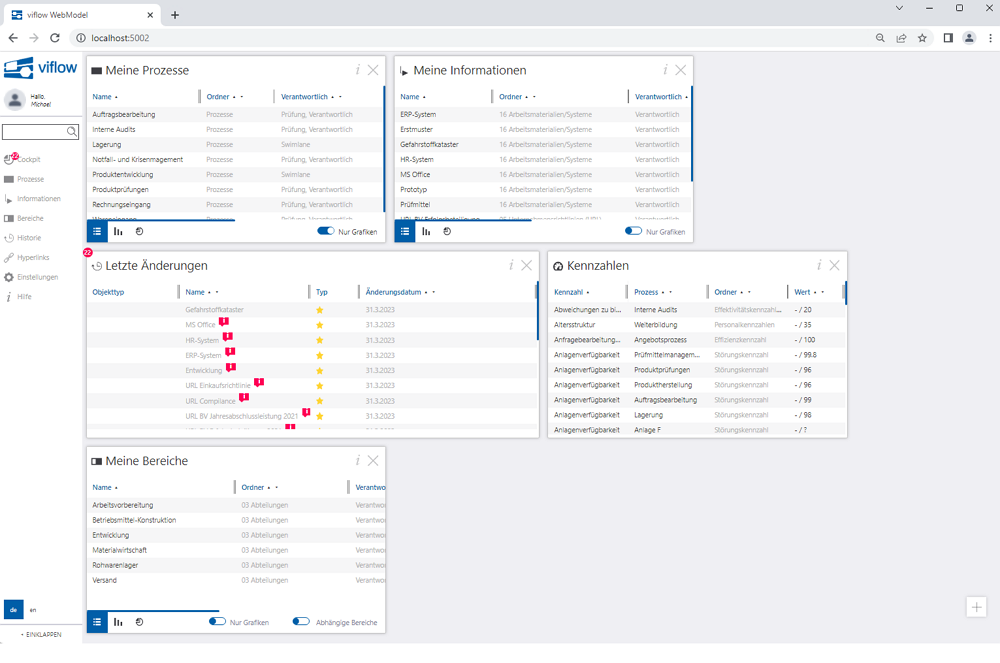
The widgets are arranged on the page in the order of selection, but can be moved to the desired location by clicking and dragging (drag + drop).
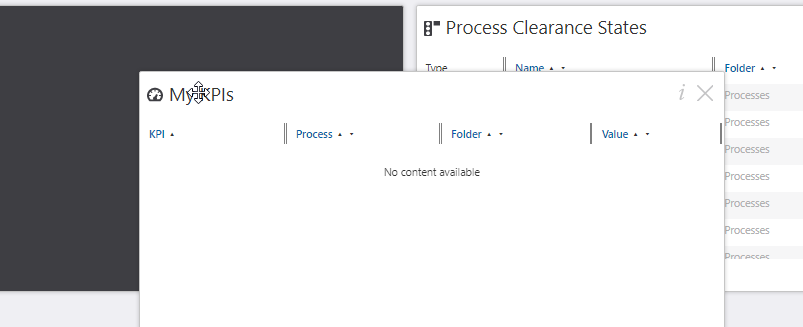
With a click on the plus symbol  The widget selection opens at the bottom right and new widgets can be added or removed at any time.
The widget selection opens at the bottom right and new widgets can be added or removed at any time.
Removing Widgets
If you want to remove a widget from your cockpit, click on the close symbol [X] directly in the widget.

Alternatively, open via the plus symbol  the widget selection and deselect the corresponding entry here.
the widget selection and deselect the corresponding entry here.
General functions of the Widgets
Resize Widgets
Depending on the content and size of the monitor, the size of the individual widgets can be changed. To do this, move the mouse pointer over the edge of the widget until you see an arrow symbol [<-->].
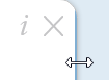
Then drag the window to the desired size while holding down the mouse button.
Sorting within the Widgets
If you click on the arrow symbols next to the column headings, you can sort them - alphabetically as in this image; A->Z or Z->A – change.
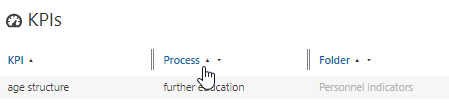
Searching in the Widgets
If you click on the column heading, the search field appears. Enter the search term or parts of it and confirm with ENTER.
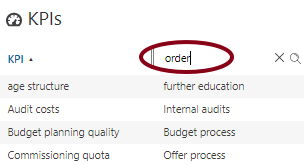
The search results are displayed in the list.
Different views in the Widgets
Some widgets offer the possibility to switch the view between list (default), bar and pie chart.
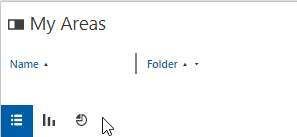
To do this, click on the corresponding buttons at the bottom left of the widget.
If there are additional functions or filter options in the widgets, you will find them at the bottom right of the window.
 |
 |
 |
Overview of the individual Widgets
In the selection you will find general and user-related widgets.
Widget |
Description |
Specifics/Miscellaneous |
|
Approval status of all areas with folder and responsibility. |
|
|
Temporal and quantitative representation of all newly created, edited and deleted areas. |
|
|
List of all processes with validity, folder and validity date. |
|
|
Release status of all information with folder and responsibility. |
|
|
Temporal and quantitative representation of all newly created, edited and deleted information. |
|
|
All key figures with process, type, responsibility and value (current/target). |
|
|
Replies to own comments and new, changed or deleted comments on own objects. |
|
|
Changes (new, modified, deleted) of own objects and responsibilities since the last visit or last export. |
|
|
Own areas with process, folder and responsibility. |
|
|
Approval status of own areas with folder and responsibility. |
|
|
Own information with process, folder and responsibility. |
|
|
Approval status of own information with folder and responsibility. |
|
|
All key figures with process, type, responsibility and value (current/target). |
|
|
My measures with potential, process, folder, status and due date. |
|
|
Approval status of own processes with folder, status and responsibility. |
|
|
Own processes with process, folder and responsibility. |
|
|
Approval status of all processes with folder, status and responsibility. |
|
|
Temporal and quantitative representation of all newly created, edited and deleted processes. |
|
|
Maturity levels of all objects with type, folder and responsibility. |
|
|
Information distribution by area with information name, folder and hyperlink. |
|