Tips and Tricks
Applies to: viflow (subscription | 9) | Article: 1867612 | Updated on 30.04.2024
In this chapter you will find some tips for calling (perhaps unknown?) functions quickly.
Tooltip for a quick overview
The viflow objects are provided in the graphic with specific symbols for stored Comments, Participants, Information objects, KPIs and Potentials.
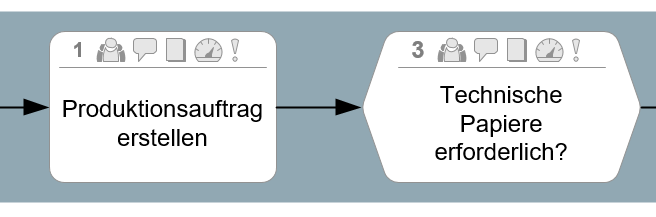
Simply move the mouse pointer over the symbols on the viflow objects to display the content in a pop-up window:
- For example, associated information:

-
For example, associated participants:
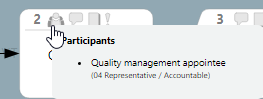
-
For example, assigned KPIs:

Additional information in the Properties Window
In some views in the properties window, it is worth clicking on the individual entries to display further details or information about the object.
For example, if you click on an entry in the object properties under key figure, all key figure details are displayed in a window:
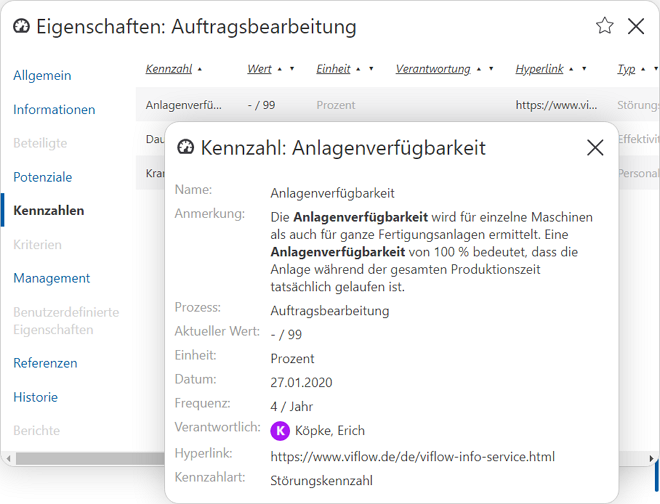
When you click on potentials, a window with additional information appears:
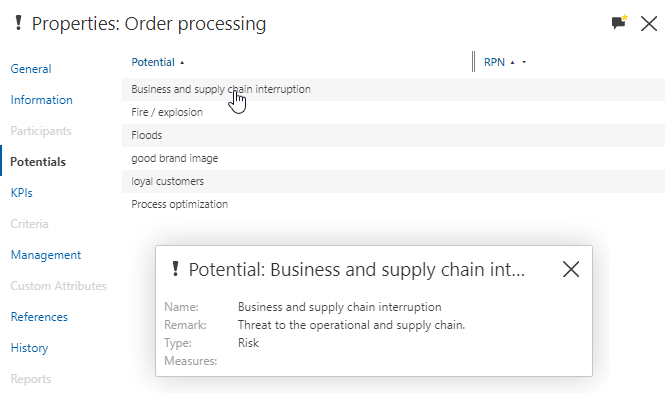
Show object in tree or folder view
If you click on an object in the graphic with the left or right mouse button, the context menu is opened.
Here you can – in addition to the properties or hyperlinks – display the respective object in the structure or folder view of the navigation window:

This gives you an overview of how, for example, processes in the process model hierarchy are integrated into the model. The views are then opened at the appropriate place.
You can also use the context menu (right mouse button) to jump directly to the other view (Structure->Folder view and vice versa) and display the object there:



