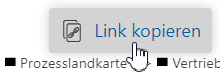Navigation im WebModel
Gültig für: viflow (Abo | 9) | Artikel: 1867598 | Aktualisiert am 30.04.2024
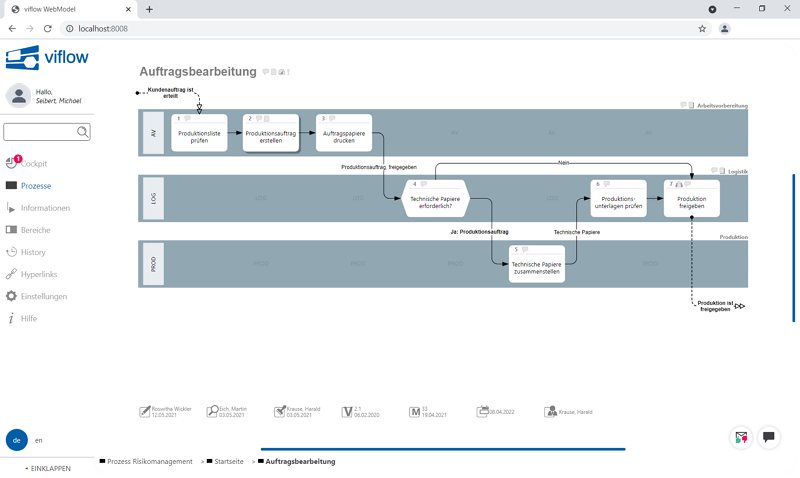
Das Navigieren im viflow-WebModel ist sehr einfach und weitestgehend selbst erklärend. Sie können die Eigenschaften von Objekten, Prozessgrafiken und darin verknüpften Dateien (wie in viflow) aus dem Navigationsfenster oder aus der Prozessgrafik aufrufen. Darüber hinaus gibt es eine komfortable Suchfunktion und die Möglichkeit, fest definierte Hyperlinks und eine E-Mail-Adresse für ein Feedback direkt aus der Menüleiste aufzurufen.
In der Menüleiste auf der linken Seite finden Sie die Schaltflächen für Prozesse, Informationen und Bereiche.
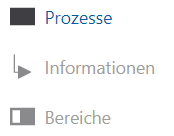
Ein Klick auf eine dieser Schaltflächen blendet die vorhandenen Objekte in einem Navigationsfenster ein. Klicken Sie erneut auf die Schaltfläche, wird das Fenster wieder ausgeblendet.
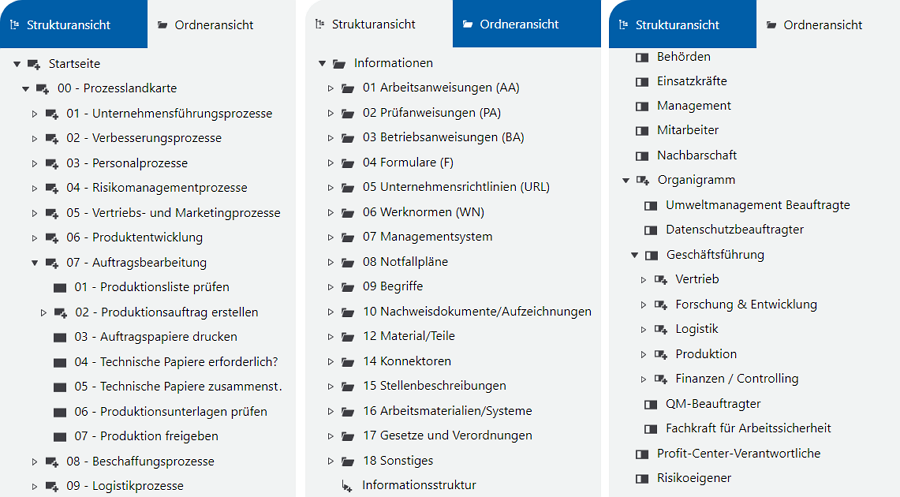
Die Symbole und Funktionen im Navigationsfenster
Symbol |
Bezeichnung |
Funktion |
|
Öffnen |
Baum aufklappen |
|
Schließen |
Baum zuklappen |
|
Prozess |
Klick auf Prozessnamen öffnet die Eigenschaften |
|
Prozess mit Grafik |
Klick auf Prozessnamen öffnet die Grafik |
|
Prozessart/Ordner |
Klick auf [ |
|
Information |
Klick auf Informationsnamen öffnet die Eigenschaften |
|
Information mit Hyperlink |
Klick auf Informationsnamen öffnet die Grafik |
|
Information mit Grafik |
Klick auf [ |
|
Informationsart/Ordner |
Klick auf [ |
|
Bereich |
Klick auf Bereichsnamen öffnet die Eigenschaften |
|
Bereich mit Grafik |
Klick auf Bereichsnamen öffnet die Grafik |
|
Bereichsart/Ordner |
Klick auf [ |
Prozessgrafiken öffnen
- Klicken Sie auf Prozesse.
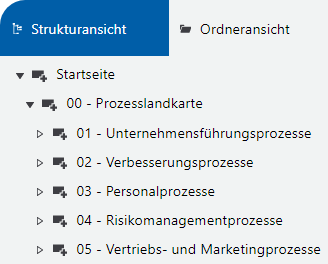 Das Navigationsfenster wird geöffnet.
Das Navigationsfenster wird geöffnet. - Klicken Sie die Pfeilsymbole [
.png) ] vor den Prozessen, um eine weitere Prozessebene aufzuklappen. Öffnen Sie so ggf. weitere Ebenen und klicken Sie dann auf den gewünschten Prozess. Für das Schließen der Prozessebenen klicken Sie auf das Symbol [
] vor den Prozessen, um eine weitere Prozessebene aufzuklappen. Öffnen Sie so ggf. weitere Ebenen und klicken Sie dann auf den gewünschten Prozess. Für das Schließen der Prozessebenen klicken Sie auf das Symbol [.png) ].
].
Die Prozessgrafik wird geöffnet.
Untergeordnete Prozessgrafiken öffnen
Um einen untergeordneten Prozess mit Grafik zu öffnen, klicken Sie entweder im Navigationsfenster auf den gewünschten Prozess (s.o.) oder in der aktuellen Prozessgrafik auf ein Prozesssymbol, das mit einer Schattierung (Kennzeichnung für vorhandene untergeordnete Prozesse) gekennzeichnet ist, und wählen den Befehl mit dem Grafiksymbol [.png) ] (Befehl ist fett markiert = Doppelklick-Funktionalität).
] (Befehl ist fett markiert = Doppelklick-Funktionalität).
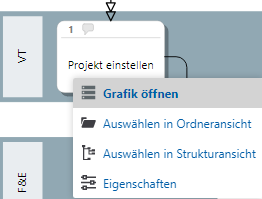
Alternativ klicken Sie doppelt auf den schattierten Prozess.
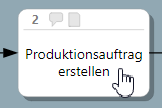
Mit Konnektoren in andere Prozesse springen
Wenn Sie beim Modellieren Informationen (Verbindungspfeile in der Grafik) als Konnektoren (››› Konnektoren – Verbindungen zwischen Prozessen) verwendet haben, können Sie mit diesen im WebModel in andere Prozesse springen.
Klicken Sie auf den Konnektor (Verbindungspfeil) in der Grafik und wählen Sie den Zielprozess (oder Vorgängerprozess) mit dem Prozesssymbol [ .png) ] aus.
] aus.
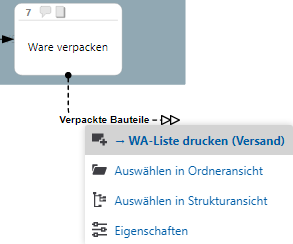
Die Zielprozessgrafik wird geöffnet. Damit schnell zu sehen ist, wo sich in der Grafik das Ziel des Konnektors befindet, blinkt das Prozessshape im Zielprozess für einige Sekunden.
Navigationspfad

Am unteren Rand des Browserfensters finden Sie den Navigationspfad ("Brotkrumennavigation") mit den zuletzt aufgerufenen Prozessgrafiken. Die einzelnen Elemente des Pfades sind Hyperlinks, so dass Sie mit einem Klick mehrere Schritte zurückspringen können.
Wenn bereits viele Prozesse aufgerufen wurden, werden die zuerst aufgerufenen Prozesse ausgeblendet und können mit einem Klick auf das Pfeilsymbol [] ganz links wieder eingeblendet werden.
Zoom
Die Zoomfunktion zum Vergrößern oder Verkleinern der Ansicht ist nicht über eine Menüfunktion aufrufbar, sondern in jeder Ansicht automatisch verfügbar. Es genügt, das Scrollrad der Maus zu drehen, um die Ansicht zu vergrößern oder zu verkleinern. Bei geöffneter Grafik können Sie den Ausschnitt einfach bei gedrückter Maustaste verschieben.
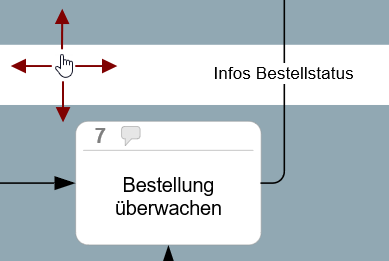
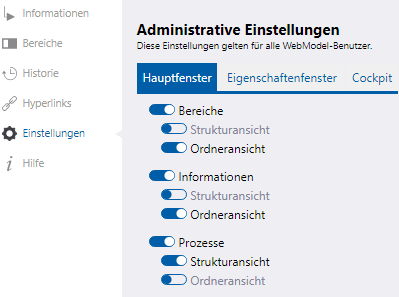










.png)
.png)






.png)
.png)
.png)





.png)
.png) gekennzeichnet und können mit einem Klick auf den Prozessnamen geöffnet werden.
gekennzeichnet und können mit einem Klick auf den Prozessnamen geöffnet werden. /
/ ] sehen Sie, dass es sich um einen Konnektor handelt, der in den dahinter stehenden Prozess springt.
] sehen Sie, dass es sich um einen Konnektor handelt, der in den dahinter stehenden Prozess springt.