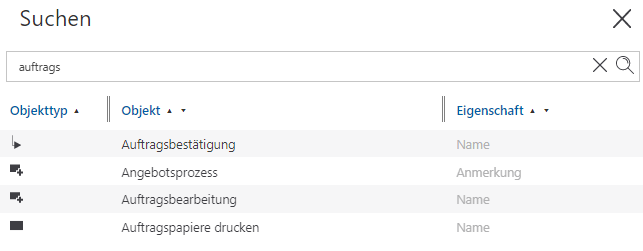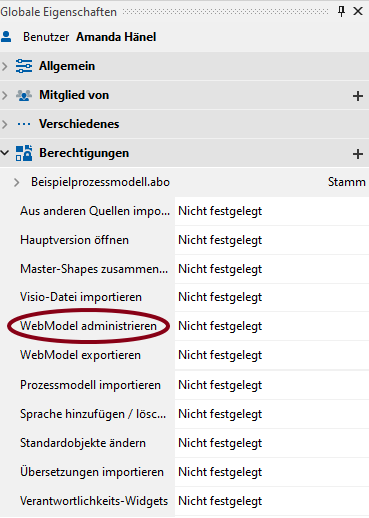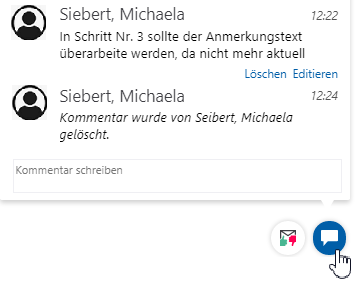Die Menüleiste im WebModel
Gültig für: viflow (Abo | 9) | Artikel: 1867313 | Aktualisiert am 27.05.2025
Die Menüleiste befindet sich am linken Bildrand und kann für eine größere Prozessansicht eingeklappt werden. Unten finden Sie die Sprachumschaltung.
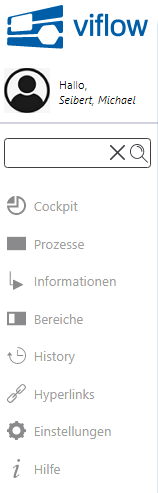
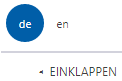

Cockpit
Das Cockpit und die damit verbundenen Möglichkeit, das WebModel zu personalisieren, ist nur in der Menüleiste sichtbar, wenn eine Anbindung an ein Active Directory besteht.
Prozesse, Informationen, Bereiche
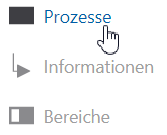
Mit einem Klick auf eine dieser Schaltflächen öffnen Sie die Navigationsfenster für die viflow-Hauptobjekte. In den Einstellungen können sie jeweils zwischen einer Struktur- und Ordneransicht auswählen.
Die wichtigste Ansicht ist die Strukturansicht der Prozesse (Standardeinstellung), mit der Sie durch das gesamte Prozessmodell navigieren können und in der Sie eine hierarchischen Prozessbaum sehen, den Sie auch aus der Modellierung in viflow kennen.
Alle weiteren Informationen dazu finden sie unter ››› Navigation im WebModel
Historie
Klicken Sie auf die Schaltfläche Historie, um alle Historieneinträge des gesamten Prozessmodells anzuzeigen.
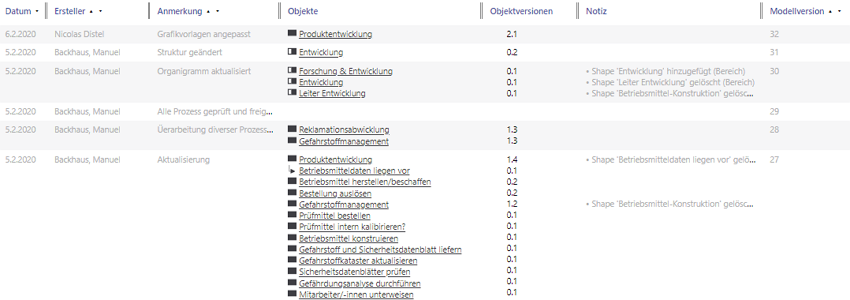
Die Einträge unter Objekte sind anklickbar und öffnen die Historie in den Eigenschaften des jeweiligen Objekts.
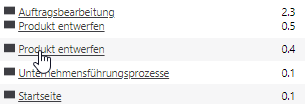
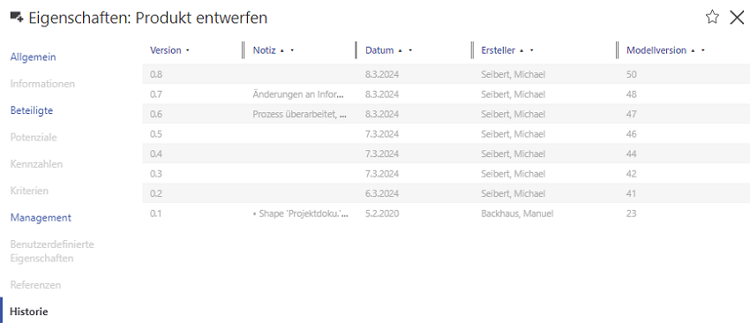
Hyperlinks
Klicken Sie im Menü auf Hyperlinks, um die drei beim ››› Export als WebModel festgelegten Hyperlinks (oder E-Mailadressen) aufzurufen.
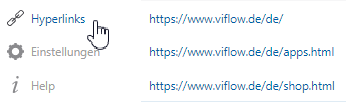
Einstellungen
Spracheinstellungen
Hier können Sie die Oberflächen- und Inhaltssprache (auch unterschiedlich) des WebModels auswählen und festlegen.
Diese Einstellungen gelten nur für Sie, nicht für andere Betrachter des WebModels.
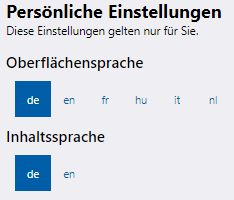
Ansonsten nutzen Sie für die Sprachumschaltung (Deutsch <> Englisch) die Schaltflächen unten links unter der Menüleiste.

Administrative Einstellungen
Legen Sie hier fest, welche Informationen, Register oder Widgets für alle Anwender des WebModels sichtbar oder individuell auswählbar (Cockpit) sind.
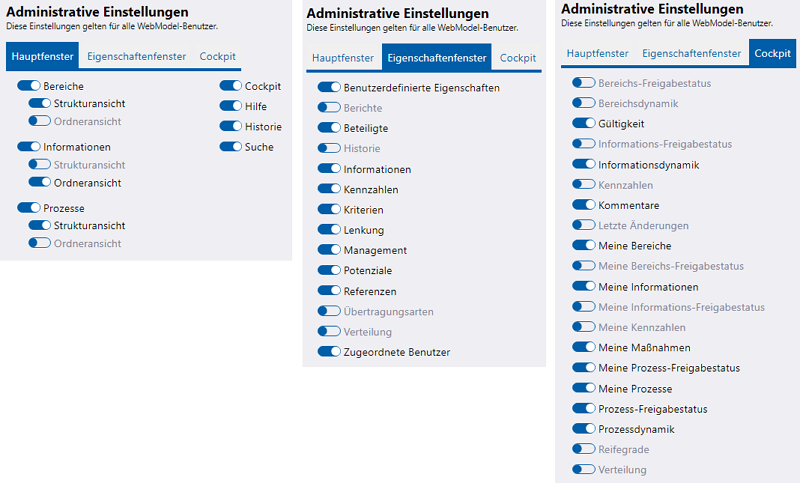
Hilfe
Mit dem Klick auf die Schaltfläche Hilfe öffnen Sie diese Hilfe, in der die Grundlagen und die Navigation im WebModel erklärt werden.
Kommentare und Feedback
Unten rechts in den Grafiken finden Sie die Schaltflächen für Kommentare  und Feedback
und Feedback  .
.
Kommentare
Im viflow-WebModel gibt es eine Kommentarfunktion, mit der Sie öffentliche Kommentare (im Gegensatz zur Feedback-Funktion, siehe unten) abgeben können. Klicken Sie auf die Schaltfläche Kommentar und tragen Sie diesen in das Eingabefeld ein. Bestätigen Sie anschließend mit ENTER.
Feedback
Ein E-Mail-Fenster Ihres Standard-E-Mail-Programms wird geöffnet, wenn Sie auf die Schaltfläche Feedback klicken. Adressiert wird die E-Mail an den Prozessverantwortlichen (sofern vorhanden) oder einen alternativen Empfänger.
Wenn dem Prozess kein Prozessverantwortlicher (Register ››› "Management") mit E-Mail-Adresse zugeordnet wurde, wird die beim ››› Export als WebModel eingetragene Standard-Feedback-Adresse verwendet.
Menüleiste aus- und einblenden
Wenn Sie mehr Platz für die Anzeige der Grafiken benötigen, kann die Menüleiste mit einem Klick auf die Einklappen-Schaltfläche [  ] ausgeblendet werden.
] ausgeblendet werden.
Mit einem Klick auf das nach dem Einklappen erscheinende Pfeilsymbol [  ] unten rechts kann die Menüleiste wieder eingeblendet werden.
] unten rechts kann die Menüleiste wieder eingeblendet werden.
Suchen
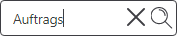
Geben Sie den Suchbegriff (oder Teile davon) in das Suchfeld oberhalb der Menüleiste ein und drücken Sie [ENTER] oder klicken auf das Lupensymbol  .
.
Das Fenster mit den Suchergebnissen wird geöffnet.