Turtle model in viflow (template and report)
Applies to: viflow (subscription | 9 | 8) | Article: 2011741 | Updated on 23.05.2024
Turtle model (report) in viflow
The turtle model has the great advantage over the template that the contents of all fields are automatically generated from the objects used in the viflow process model.
1. How to create the Turtle Model
- Open the process you want to produce a turtle model from.
- In the viflow Reports tab, click Turtle Model.
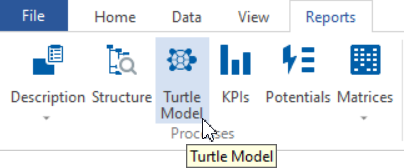 The turtle model is created and displayed in a new browser tab.
The turtle model is created and displayed in a new browser tab. 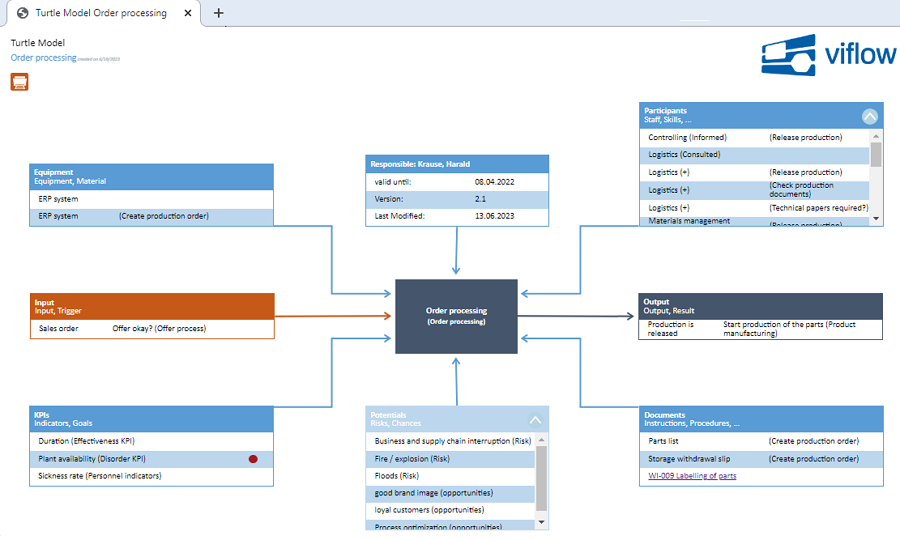
2. Turtle Model contents
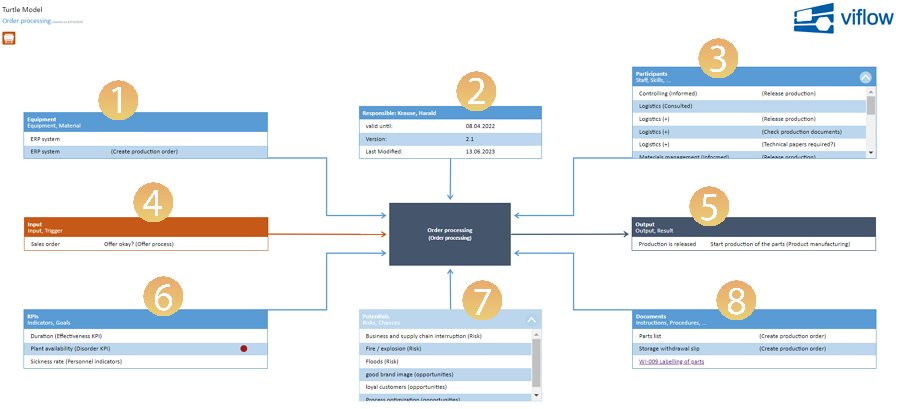
| Field | Designation | Input in viflow / description |
|---|---|---|
| {{1}} | Equipment | Process properties window in the Information tab. Under Type of Usage, choose Materials. If Materials are not available, create this entry under View – Window – Types of Usage. 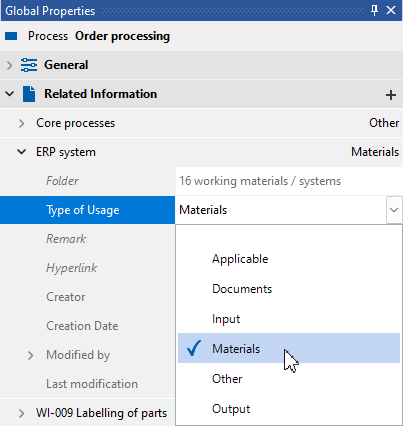
|
|
{{2}} |
Responsible | Process properties window in the Management tab under Responsible. 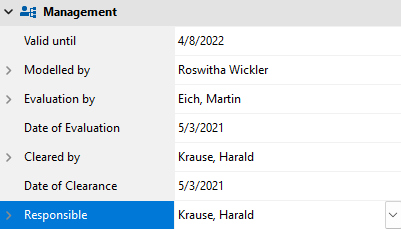
|
| {{3}} | Participants | Process properties window in the Participants tab. Those involved in the main process (execution) and those involved in the sub-processes (shown in brackets) are displayed. 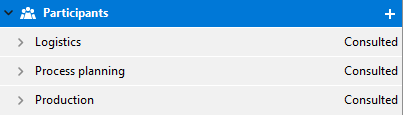
|
|
{{4}} |
Input | Incoming connector in the main process. 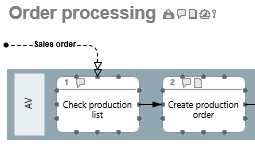
|
|
{{5}} |
Output | Outgoing connector from the main process. 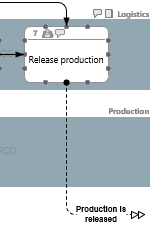
|
|
{{6}} |
KPIs | Process properties window in the KPIs tab. The key figures of the main process are displayed with a traffic light function. 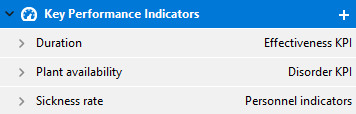
|
|
{{7}} |
Potentials | Process properties window in the Potentials tab. The potentials of the main process with potential type are displayed. 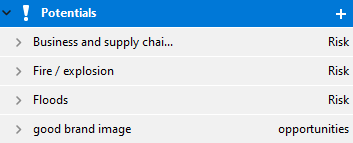
|
|
{{8}} |
Documents | Process properties window in the Related Information tab. Under Type of Usage, choose Documents. The documents of the main process can be accessed directly via a link. The information with the usage type Documents of the sub-processes is also displayed. 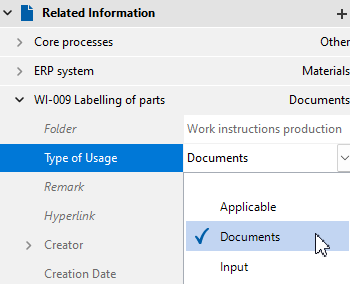
|
3. Integrate and configure the Turtle Model Report in the WebModel
You can configure the contents of the turtle report by selecting the turtle report (or better: a copy of it) under View – Window – Reports and making your selection in the Configuration tab. 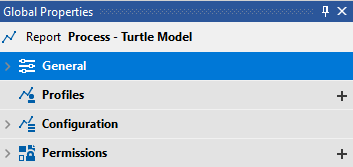
In the General tab you can specify whether the turtle report should also be accessible from the WebModel.
Turtle Template in viflow
Step 1 – Download the Turtle Template
- Download the turtle template for viflow at ››› viflow.de/de/downloads or directly ››› here.
- Extract the downloaded ZIP file (*.zip) to any directory. After extraction, the viflow turtle.vssx file should be in the directory.
Step 2 – Import the Template into viflow
- In viflow, open the process model in which you want to use the turtle template.
- In the viflow menu, click Data – From Visio file (import), in the Open Visio File window, select the viflow turtle.vssx file and click Open.
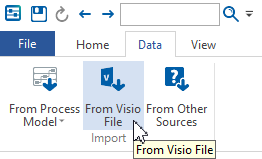
The import starts and the turtle master shapes are added to the viflow template:
3. Overview – the Turtle shapes
In total, the turtle template includes six shapes - three process, two area and one information shape:
- Process:
> Turtle
> Turtle with potential (risks/opportunities)
> Turtle with potential (risks/opportunities) and interested parties
- Information:
> Information (Turtle)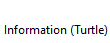
- Area:
> Area (Turtle)
> Process owner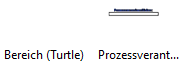
4. Representation and use of the Turtle shapes
- Drag one of the three process turtle shapes onto the drawing pad and name it (here: Turtle with potentials (risks/opportunities) and interested parties).
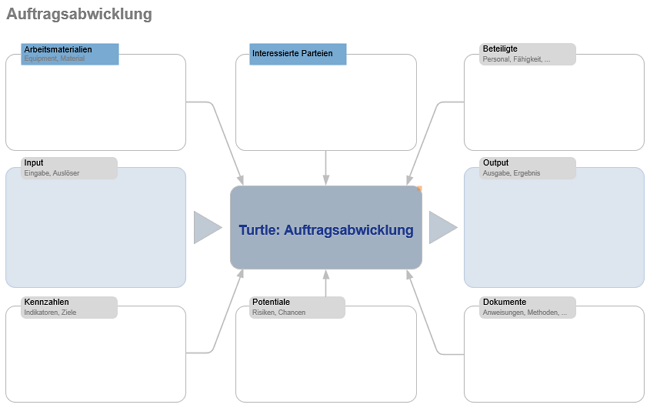
- Now drag (for example) the Information (turtle) shape into one of the fields and name the information or select an existing one.
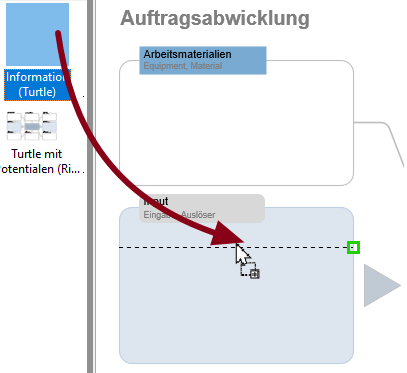 We recommend using the shapes as follows:Area (Turtle):
We recommend using the shapes as follows:Area (Turtle):
> Interested parties
> PaticipantsInformation (Turtle):
> Working Materials
> Inputs/Outputs
> Key figures
> Potentials
> Documents - Fill in all fields of the turtle model in this way.
- If necessary, use the process owner shape to make this clearly visible in the model.