Installation of Visio 2019 with existing Office 365
Applies to: viflow (subscription| 9 | 8) | Article: 1344228 | Updated on 05.04.2024
When installing Microsoft products, there are a number of possible scenarios due to different installation types as well as program and Office versions. If you purchased viflow directly from ViCon or one of our partners together with Visio, this is the Visio 2019 "click-and-go" version in 32 or 64 bit.
The installation of this version of Visio 2019 depends on the Office version used, whereby the update channel of the Office must correspond to that of the Visio installation.
Change the update channel to the channel set in Office
- Determine which update channel is used for your Microsoft Office.
(if this is not possible, proceed as described below and use the values below as a test (monthly, semi-annually)) - Unzip the Visio installation zip file ( Visio 2019.zip ) that we sent you.
- Open the Source folder.
Inside are four different configuration files configuration_XX_XXX.xml.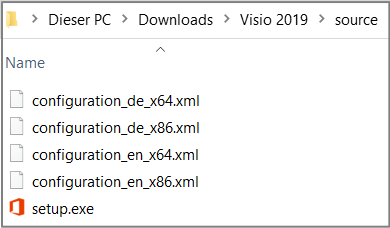
- Select the configuration file that is compatible with your system or Office version and open it in an editor (eg Notepad).
> configuration_de_x64.xml (German, 64 bit)
> configuration_de_x86.xml (German, 32 bit)
> configuration_en_x64.xml (English, 64 bit)
> configuration_en_x86.xml (English, 32 bit) - In lines 2 and 9 you can see the currently used update channel behind Channel.
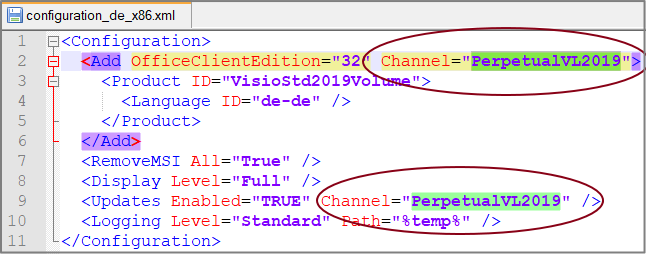
- Change the channel (here: PerpetualVL2019 ) in both lines to one of the following values:
> monthly (monthly channel)
> broad (semi-annual channel)
> targeted (semi-annual channel, targeted)
- Then save the changes.
- Carry out the Visio installation with the installation file suitable for your system (EN/DE; 64/32 bit).