File – Save / Save As
Applies to: viflow (subscription | 9 | 8) | Article: 1562199 | Updated on 29.04.2024
File – Save
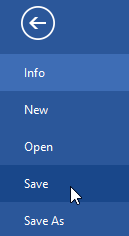
If you have edited the currently open process model and want to save it, click on File – Save .
Alternatively, you can press the key combination [STRG+S] during modeling or click on the save symbol  click in the toolbar.
click in the toolbar.
File – Save As
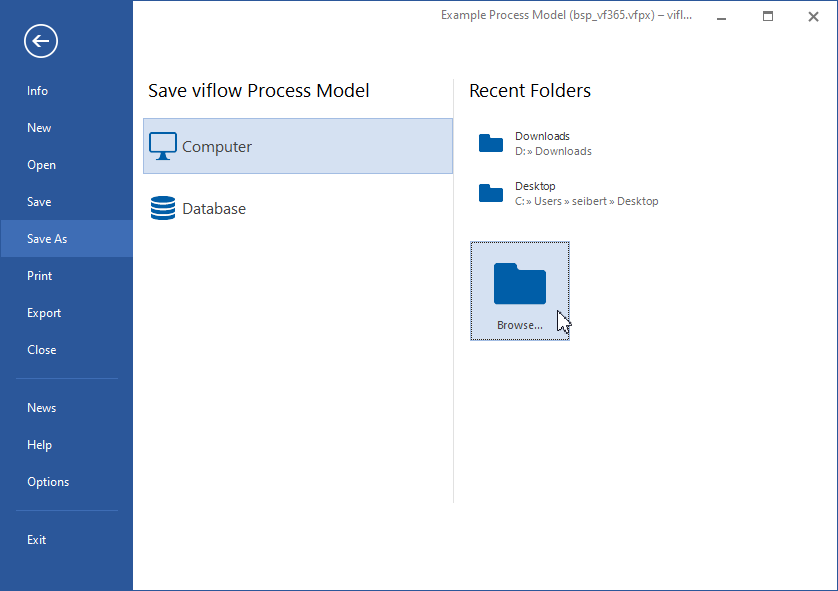
In the left part of the window you can choose whether the file should be saved on the computer (or in the network) or as a database (only in viflow gold). On the right you can see the folders last used as storage locations. If you click directly on one of these folders, it will be opened directly in the following Save as window.
If the destination folder you want does not appear in the list, click Browse... and then select the location.
Save as Process Model (*.vfpx)
If you want to save the opened viflow process model under a different name, click on File – Save as, then on the Browse … button (or a folder from the list) and in the Save as window select the storage location (if necessary) and name the process model.

Finally, confirm with Save.
Save as Process Model Template (*.vftx)
If you want to reuse the opened viflow process model and save it as a process model template, click File – Save As, then click the Browse ... button (or a folder from the list) and select the save location (if necessary) in the Save As window and name the template. Under Save as type, change the entry to viflow Open XML Process Model Template (*.vftx).

Finally, confirm with Save .
Save as viflow Backup File (*.vfbx)
If you want to back up the opened viflow process model and save it as a viflow backup, click File – Save As , then click the Browse... button (or a folder from the list) and select the location and file name in the Save As window. Under File types, change the entry to viflow Backup File (*.vfbx).

Finally, confirm with Save.
.png) behind the entry. Favorites are marked with the icon
behind the entry. Favorites are marked with the icon .png) marked, another click on the symbol removes the folder from the favorites.
marked, another click on the symbol removes the folder from the favorites.