Create "Key Performance Indicators (KPIs)"
Applies to: viflow 8, viflow (subscription) | Article: 1583797 | Updated on 24.11.2022
In the KPI window (or in the Overview window) you can define any number of key figures for your processes, which can later be assigned to the various processes in the properties. The units must first be added in the KPI Units window.
How to create a new KPI Unit
- On the View tab, click Windows – KPI Unit .
The KPI Units window opens. - Right-click in the window and select [
.png) ] the entry New.
] the entry New.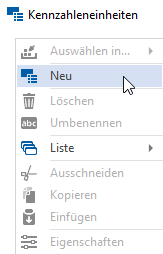 Enter a name and confirm with [ENTER].
Enter a name and confirm with [ENTER]. - If necessary, create additional key figure units.
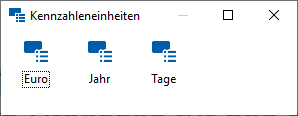 The units can then be used when creating key figures.
The units can then be used when creating key figures.
How to create a new KPI
- On the View tab, click Window – KPI.
The KPI window opens. - Right-click the Key Figures folder and select [
.png) ] the entry New.
] the entry New.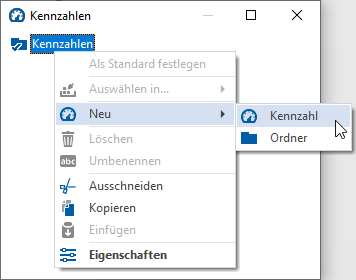 The KPI can be created directly in the folder of the same name or in a new folder.
The KPI can be created directly in the folder of the same name or in a new folder.
Click on New – KPI, enter a name and confirm with [ENTER].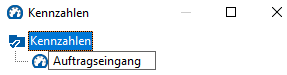 The key figure is created in the selected folder.
The key figure is created in the selected folder.
- Double-click the KPI.
The properties window of the KPI opens.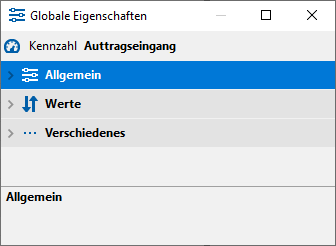
- Open the General tab by clicking on the arrow [
 ] or double click on the title bar.
] or double click on the title bar.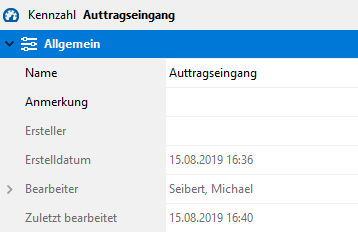 If necessary, enter a Remark here.
If necessary, enter a Remark here.
The fields Creator, Creation Date, Modified by, Last modification are not editable and are for information only. - In the General tab under Referrer field, you can see how often ("(2)") the KPI is used in the process model.

After clicking on the expand button see the location and type of object use.
see the location and type of object use. - Open the Values tab by clicking on the arrow [
.png) ] or double click on the title bar.
] or double click on the title bar.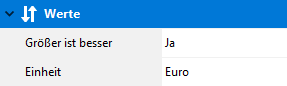 Select the unit here and set the rating (high value better).
Select the unit here and set the rating (high value better). - If necessary, add further key figures in this way.
The individual key figures can simply be moved to the folder (if available) using drag and drop.
Delete KPIs
In the KPI window, right-click the key figure or folder and select [ .png) ] the entry Delete.
] the entry Delete.
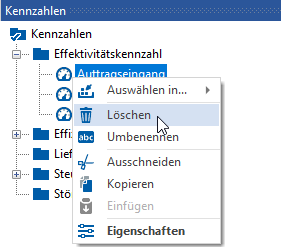
If you confirm the subsequent message with Yes, the key figure or folder will be moved to the recycle bin.
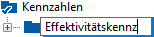
.png) ] the entry New – KPI.
] the entry New – KPI.