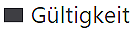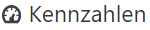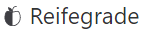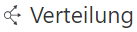WebModel-Cockpit individuell anpassen
Gültig für: viflow 8 | Artikel: 1548638 | Aktualisiert am 21.03.2023
In Viflow 8 haben sie erstmals die Möglichkeit, ein individuelles Cockpit zu erstellen, das die für Sie interessanten Themen übersichtlich in Form von Widgets darstellt. Hier können Sie zum Beispiel sehen, ob es neue Kommentare zu Ihren Prozessen gibt oder ob es Änderungen in Ihren oder den von Ihnen beobachteten Prozessen gibt.
Voraussetzung für die Nutzung des Cockpits
Für die Anzeige bzw. Nutzung des Cockpits im WebModel ist die Einbindung eines Active Directory erforderlich. Sie werden anhand Ihrer Windows-Anmeldeinformationen vom WebModel "erkannt" und können dann das Cockpit individuell einrichten.
Einrichtung des Cockpits
Nach dem ersten Start des WebModels wird automatisch das Cockpit geöffnet.
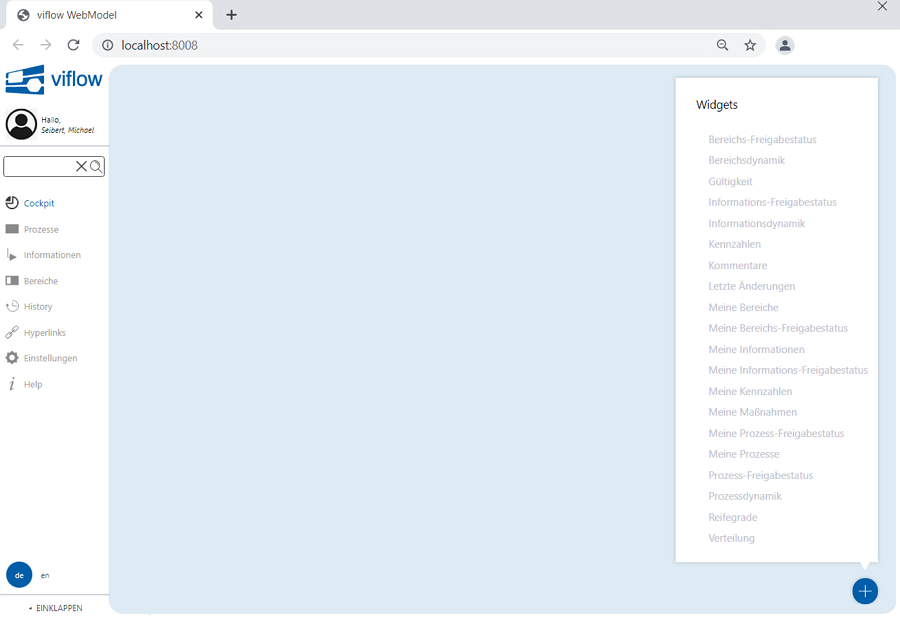
Hinzufügen von Widgets
Nach dem Öffnen des WebModels oder dem Klick auf Cockpit können Sie direkt beginnen, Widgets hinzuzufügen, die für Sie von Interesse sind.
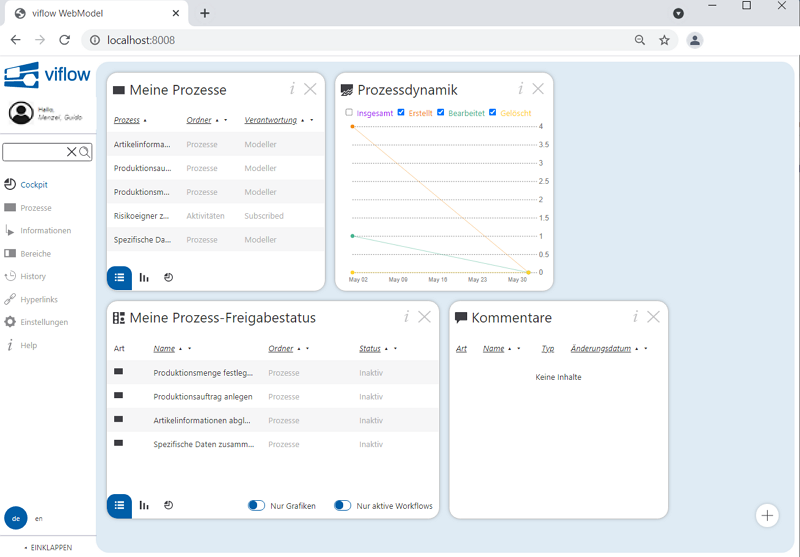
Die Widgets werden in der Reihenfolge der Auswahl auf der Seite angeordnet, können aber durch Anklicken und Ziehen (Drag + Drop) an die gewünschte Stelle verschoben werden.
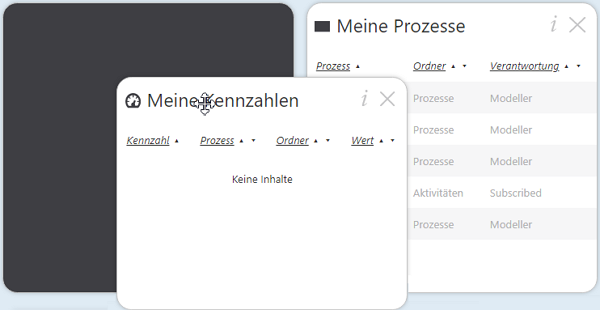
Mit einem Klick auf das Plus-Symbol  unten rechts wird die Widget-Auswahl geöffnet und es können jederzeit neue Widgets hinzugefügt oder entfernt werden.
unten rechts wird die Widget-Auswahl geöffnet und es können jederzeit neue Widgets hinzugefügt oder entfernt werden.
Entfernen von Widgets
Möchten Sie ein Widget aus Ihrem Cockpit entfernen, klicken Sie auf das Schließen-Symbol [X] direkt im Widget.

Alternativ öffnen Sie über das Plus-Symbol  die Widget-Auswahl und wählen hier den entsprechenden Eintrag ab.
die Widget-Auswahl und wählen hier den entsprechenden Eintrag ab.
Allgemeine Funktionen der Widgets
Größe der Widgets anpassen
Je nach Inhalt und Größe des Monitors können die einzelnen Widgets in der Größe verändert werden. Führen Sie dazu den Mauszeiger über den Rand des Widgets bis ein Pfeilsymbol [<-->].
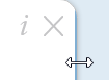
Ziehen Sie anschließend das Fenster bei gedrückter Maustaste auf die gewünschte Größe.
Sortierung innerhalb der Widgets
Wenn Sie auf die Pfeilsymbole neben den Spaltenüberschriften klicken, können Sie die Sortierung – wie in diesem Bild alphabetisch; A->Z oder Z->A – verändern.
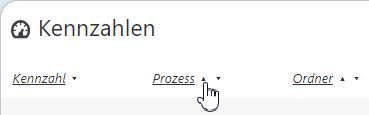
Suche in den Widgets
Klicken Sie auf die Spaltenüberschrift, erscheint das Suchfeld. Geben Sie den Suchbegriff oder Teile davon ein und bestätigen Sie mit ENTER.
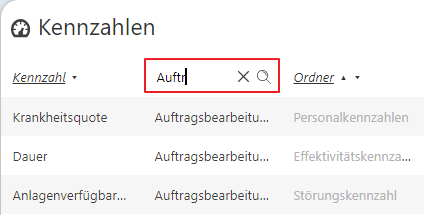
Die Suchergebnisse werden in der Liste angezeigt.
Verschiedene Ansichten in den Widgets
Einige Widgets bieten die Möglichkeit, die Ansicht zwischen Liste (standard), Balken- und Tortendiagramm umzuschalten.
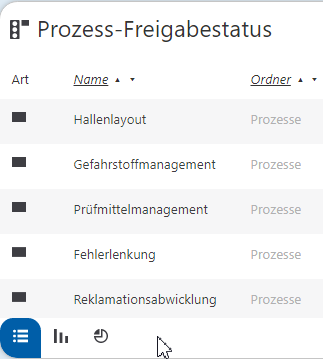
Klicken Sie dazu auf die entsprechenden Schaltflächen unten links im Widget.
Wenn es in den Widgets zusätzliche Funktionen bzw. Filtermöglichkeiten gibt, finden sie diese unten rechts im Fenster.
 |
 |
 |
Übersicht der einzelnen Widgets
In der Auswahl finden Sie Allgemeine und anwenderbezogene Widgets.
Widget |
Beschreibung |
Besonderheiten/Sonstiges |
|
Freigabestatus aller Bereiche mit Ordner und Verantwortung. |
|
|
Zeitliche und quantitative Darstellung aller neu erstellten, bearbeiteten und gelöschten Bereiche. |
|
|
Liste aller Prozesse mit Gültigkeit, Ordner und Gültigkeitsdatum. |
|
|
Freigabestatus aller Informationen mit Ordner und Verantwortung. |
|
|
Zeitliche und quantitative Darstellung aller neu erstellten, bearbeiteten und gelöschten Informationen. |
|
|
Alle Kennzahlen mit Prozess, Art, Verantwortung und Wert (aktuell/Ziel). |
|
|
Antworten auf eigene Kommentare und neue, geänderte oder gelöschte Kommentare zu eigenen Objekten. |
|
|
Änderungen (neu, geändert, gelöscht) eigener Objekte und Verantwortungen seit dem letzten Besuch oder letztem Export. |
|
|
Eigene Bereiche mit Prozess, Ordner und Verantwortung. |
|
|
Freigabestatus eigener Bereiche mit Ordner und Verantwortung. |
|
|
Eigene Informationen mit Prozess, Ordner und Verantwortung. |
|
|
Freigabestatus eigener Informationen mit Ordner und Verantwortung. |
|
|
Alle Kennzahlen mit Prozess, Art, Verantwortung und Wert (aktuell/Ziel). |
|
|
Meine Maßnahmen mit Potenzial, Prozess, Ordner, Status und Fälligkeit. |
|
|
Freigabestatus eigener Prozesse mit Ordner, Status und Verantwortung. |
|
|
Eigene Prozesse mit Prozess, Ordner und Verantwortung. |
|
|
Freigabestatus aller Prozesse mit Ordner, Status und Verantwortung. |
|
|
Zeitliche und quantitative Darstellung aller neu erstellten, bearbeiteten und gelöschten Prozesse. |
|
|
Reifegrade aller Objekte mit Art, Ordner und Verantwortung. |
|
|
Informations-Verteilung nach Bereich mit Namen der Information, Ordner und Hyperlink. |
|