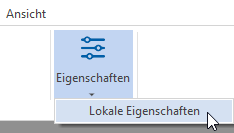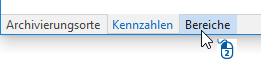Fenster anpassen und positionieren
Gültig für: viflow 8 | Artikel: 1544471 | Aktualisiert am 18.11.2022
In der Programmoberfläche von viflow können verschiedene Fenster für die Betrachtung und Bearbeitung von Objekten, Attributen und Übersichten geöffnet werden.
Die Fenster können auf der Programmoberfläche frei skaliert, platziert und an (fast) beliebiger Position angeklebt werden. Nach dem erstmaligen Programmstart wird das Layout Standard angezeigt, bei den darauf folgenden Starts wird immer die zuletzt verwendete Ansicht geladen.
Fenster für Prozesse, Informationen, Bereiche öffnen
Beim ersten viflow-Start werden automatisch die Fenster für Prozesse, Informationen und Bereiche geöffnet. Diese drei Fenster für die wichtigsten viflow-Objekte können Aktivieren der Checkboxen direkt im Menü Ansicht aufgerufen werden. Diese Ansicht entspricht dem Layout Standard und kann jederzeit über das Menü ››› Ansicht – Layout aufgerufen werden.
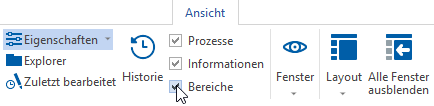
Eigenschaftenfenster öffnen
Das Eigenschaftenfenster ist das Hauptwerkzeug für das Bearbeiten und Betrachten der Eigenschaften aller im Prozessmodell verwendeten Objekte und Definitionen. Hier werden alle Daten für das ausgewählte Objekt oder die ausgewählte Definition eingetragen. Besonders wichtig ist das Eigenschaftenfenster für die Pflege der viflow-Hauptobjekte (Prozesse, Informationen, Bereiche), die den Kern eines jeden Prozessmodells bilden.
Es gibt verschiedene Möglichkeiten, das Eigenschaftenfenster für die viflow-Hauptobjekte – Prozesse, Informationen, Bereiche – zu öffnen:
- Durch Markieren [
 ] von Prozessen, Informationen oder Bereichen in der Prozessgrafik mit anschließendem Betätigen der Schaltfläche Eigenschaften in den Registern Start oder Ansicht
] von Prozessen, Informationen oder Bereichen in der Prozessgrafik mit anschließendem Betätigen der Schaltfläche Eigenschaften in den Registern Start oder Ansicht
- Durch Markieren [
.png) ] von Objekten (nicht der Ordner) in den Fenstern Prozesse, Informationen oder Bereiche mit anschließendem Betätigen der Schaltfläche Eigenschaften in den Registern Start oder Ansicht
] von Objekten (nicht der Ordner) in den Fenstern Prozesse, Informationen oder Bereiche mit anschließendem Betätigen der Schaltfläche Eigenschaften in den Registern Start oder Ansicht.png)
- Durch Rechtsklick [
 ] auf Objekte (nicht auf die Ordner) in den Fenstern Prozesse, Prozessgliederung, Informationen, Informationsstruktur, Bereiche, Organisation oder auf diese Objekte in der Prozessgrafik mit anschließender Auswahl des Eintrags Eigenschaften aus dem Kontextmenü
] auf Objekte (nicht auf die Ordner) in den Fenstern Prozesse, Prozessgliederung, Informationen, Informationsstruktur, Bereiche, Organisation oder auf diese Objekte in der Prozessgrafik mit anschließender Auswahl des Eintrags Eigenschaften aus dem Kontextmenü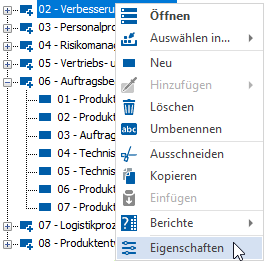
Weitere Fenster öffnen
Klicken Sie im Menü Ansicht auf die Schaltfläche Fenster um folgende Fenster zu öffnen:
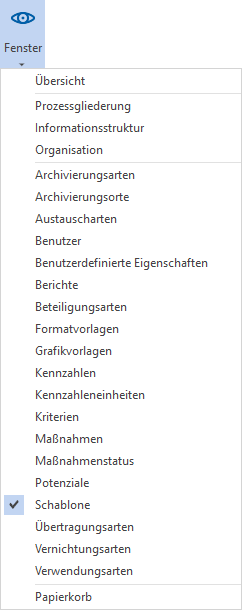 |
|
Fenstergröße ändern
Genau wie in anderen Windows-Programmen können Sie die Größe der Fenster beliebig verändern. Bewegen Sie dazu den Mauszeiger über den Rand des Fensters und ziehen Sie dieses bei gedrückter linker Maustaste [.png) ] entweder in die Breite, Höhe oder diagonal auf die gewünschte Größe.
] entweder in die Breite, Höhe oder diagonal auf die gewünschte Größe.
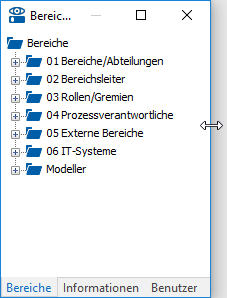 |
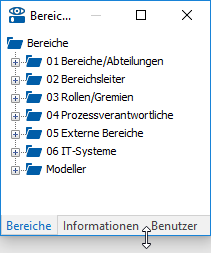 |
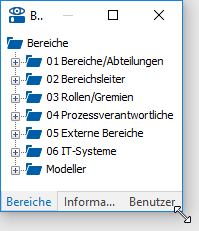 |
Skalieren der Fenster in Höhe, Breite oder diagonal
Fenster lösen und ankleben
Wenn ein Fenster an anderer Stelle positioniert werden soll, klicken Sie mit der linken Maustaste auf die Titelzeile des Fensters und ziehen Sie es bei weiterhin gedrückter Maustaste an die ungefähre Wunschposition.
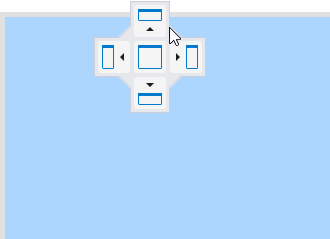
Ziehen Sie das Fenster dann auf das entsprechende Positionierungssymbol, um es oben, unten, rechts, links oder zentral im gesamten Zielfenster zu platzieren. Auf diese Weise können Sie Fenster ineinander verschachteln und "Fenstergruppen" bilden.
Fenster automatisch ausblenden
Wenn ein Fenster bei Nichtverwendung automatisch ausgeblendet werden sollen, klicken Sie auf das Pinnadel-Symbol in der Titelzeile des Fensters.

Die Titelzeile des Fensters wird dann senkrecht am Seitenrand angeklebt und kann durch einen Klick wieder eingeblendet werden.
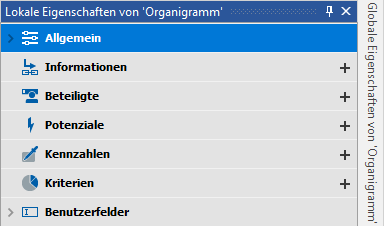
Um diese Verankerung zu lösen, klicken Sie bei eingeblendetem Fenster erneut auf das (jetzt waagerechte) Pinnadel-Symbol  .
.
Alle Fenster aus- und einblenden
Im Register Ansicht finden Sie die Schaltfläche für die Funktion Alle Fenster ausblenden.
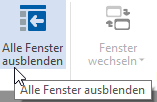
Sind die Fenster ausgeblendet, finden Sie an gleicher Stelle die Schaltfläche Alle Fenster einblenden, um sie wieder sichtbar zu machen.

Fenster anordnen
Sind mehrere Fenster geöffnet, werden diese in der Standardeinstellung als Register angezeigt.
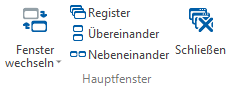
Die Fenster können aber auch übereinander oder nebeneinander angeordnet werden (das kann z.B. bei der Verwendung mehrerer Monitore sinnvoll sein). Klicken Sie dazu im Register Ansicht auf die Schaltflächen Nebeneinander oder Übereinander.
Darstellung innerhalb des Fensters
Die Ansicht der einzelnen Objekte im Fenster kann mit der Schaltfläche Liste oder über das Kontextmenü [.png) ] geändert werden.
] geändert werden.
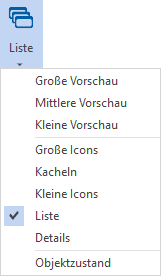
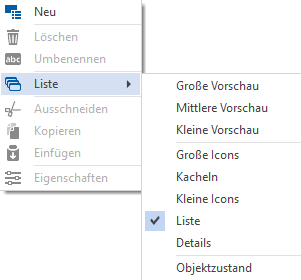
Wählen Sie hier – wie aus dem Windows Explorer bekannt – zwischen verschiedenen Vorschauen, Icons, der Listen- oder Detailansicht.
Hauptfenster schließen
Wenn Sie die Hauptfenster (z.B. alle geöffneten Grafiken) schließen möchten, klicken Sie im Register Ansicht in der Gruppe Hauptfenster auf die Schaltfläche Schließen.
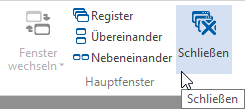
Alternativ können Sie mit der rechten Maustaste auf den Hauptfenster-Tab klicken und aus dem Kontextmenü [.png) ] eine der folgenden Optionen auswählen:
] eine der folgenden Optionen auswählen:
- Schließen (nur dieses Fenster wird geschlossen)
- Alle Hauptfenster schließen
- Alle anderen Hauptfenster schließen (nur das aktuelle Fenster bleibt geöffnet)
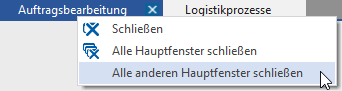
Fenster und Hauptfenster schließen
Um ein Fenster zu schließen, klicken Sie auf das Schließen-Symbol [  ] oben rechts in der Titelzeile des jeweiligen Fensters.
] oben rechts in der Titelzeile des jeweiligen Fensters.

 ]in der Schaltfläche Eigenschaften.
]in der Schaltfläche Eigenschaften.