Grafikvorlage individuell anpassen
Gültig für: viflow (Abo | 9 | 8) | Artikel: 1549034 | Aktualisiert am 30.04.2024
{{gold}}Diese Funktion steht in der viflow-Edition gold zur Verfügung (nicht in viflow blue und silver).{{end}}
In diesem Kapitel wird beschrieben, wie auf Basis der Standard-Grafikvorlage eine individuell gestaltete Grafikvorlage erstellt wird. Folgende Änderungen in neuen Grafikvorlage werden beschrieben:
- Einfügen eines Logos (das für eventuelle Änderungen der Zeichenblattgröße verankert wird)
- Anpassen der Fußzeile
Bearbeiten der Grafikvorlage
Grafikvorlage kopieren und umbenennen
- Öffnen Sie das Fenster Grafikvorlagen über die Schaltfläche Fenster im Register Ansicht.
- Kopieren Sie die Vorlage Standardseite, indem Sie mit der rechten Maustaste [
.png) ] auf die Vorlage klicken und Kopieren aus dem Kontextmenü wählen.
] auf die Vorlage klicken und Kopieren aus dem Kontextmenü wählen.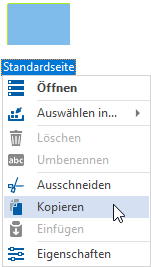 Klicken Sie anschließend in das Fenster und wählen Einfügen aus dem Kontextmenü.
Klicken Sie anschließend in das Fenster und wählen Einfügen aus dem Kontextmenü.
Alternativ können Sie die Grafikvorlage innerhalb des Fensters auch mit den Tastenkombinationen [STRG+C] + [STRG+V] kopieren.
Die neue Grafikvorlage Standardseite (1) wird im Fenster Grafikvorlagen hinzugefügt. - Öffnen Sie die Eigenschaften der neuen Vorlage, indem Sie aus dem Kontextmenü [
.png) ] Eigenschaften anklicken.
] Eigenschaften anklicken.
Das Eigenschaftenfenster der Grafikvorlage wird geöffnet.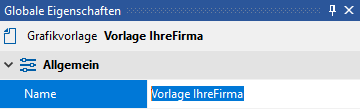 Vergeben Sie jetzt einen neuen Namen für die neue Grafikvorlage.
Vergeben Sie jetzt einen neuen Namen für die neue Grafikvorlage. -
Grafikvorlage öffnen:
Klicken Sie mit der rechten Maustaste [.png) ] auf die neue Grafikvorlage und wählen Sie Öffnen aus dem Kontextmenü.
] auf die neue Grafikvorlage und wählen Sie Öffnen aus dem Kontextmenü.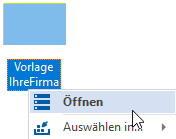 Die Grafikvorlage wird im Grafikfenster geöffnet.
Die Grafikvorlage wird im Grafikfenster geöffnet. -
Fußzeile anpassen:
Führen Sie den Mauszeiger über die Kopf-/Fußzeile oder klicken Sie ein Element darin an bis ein Infosymbol eingeblendet wird..png) Klicken Sie auf das Infosymbol und wählen Sie aus, welche Elemente aus- oder eingeblendet werden sollen.
Klicken Sie auf das Infosymbol und wählen Sie aus, welche Elemente aus- oder eingeblendet werden sollen..png) Hinweise zu den einzelnen Elementen in der Fußzeile finden Sie im Kapitel ››› Kopf- und Fußzeilen anpassen.
Hinweise zu den einzelnen Elementen in der Fußzeile finden Sie im Kapitel ››› Kopf- und Fußzeilen anpassen. -
Logo einfügen, platzieren und fixieren
Klicken Sie bei geöffneter Grafikvorlage im Register Einfügen auf die Schaltfläche Bilder und wählen Sie das Logo aus.
Das Logo wird nach dem Klick auf Öffnen mittig auf dem Zeichenblatt platziert. - Platzieren Sie das Logo jetzt exakt an der Stelle, an der es in den Grafiken erscheinen soll. Nutzen Sie dazu die linke Maustaste und ggf. die Pfeiltasten auf der Tastatur.
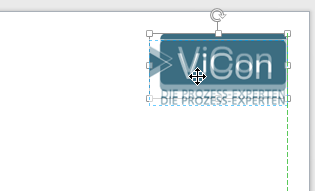
- Damit das Logo bei einer eventuellen Änderung der Zeichenblattgröße immer an gleicher Position mit gleichem Randabstand – zum Beispiel oben rechts – bleibt, sollte das Logo entsprechend fixiert werden.
Markieren Sie das Logo und klicken Sie im Register Grafik auf die Schaltfläche Fixieren..png)
- Wählen Sie hier – zum Beispiel für eine Platzierung oben rechts – die Optionen Rechts fixieren und An Oberkante fixieren aus.
Das Logo behält jetzt auch bei einer Änderung der Zeichenblattgröße automatisch den gleichen Abstand zu den Rändern oben und rechts.