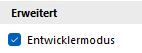Import users from Azure AD / Entra ID
Applies to: viflow (subscription | 9) | Article: 2488180 | Updated on 23.05.2024
In this article you will learn how to import users from an Azure Active Directory (AD) into viflow.
Settings in Azure
Please proceed as follows:
- Open the Azure portal (portal.azure.com).
- Select Microsoft Entra ID.
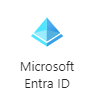
- Under Overview – Manage, click App Registrations.
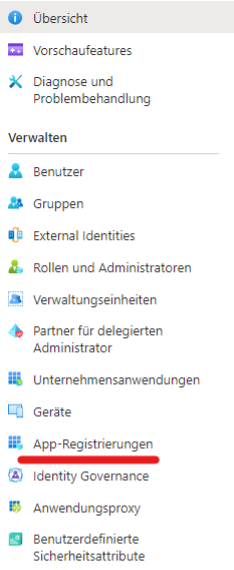
- Here click on New Registration.

- Give the app a name, for example viflow Client AAD Connector {{1}}.
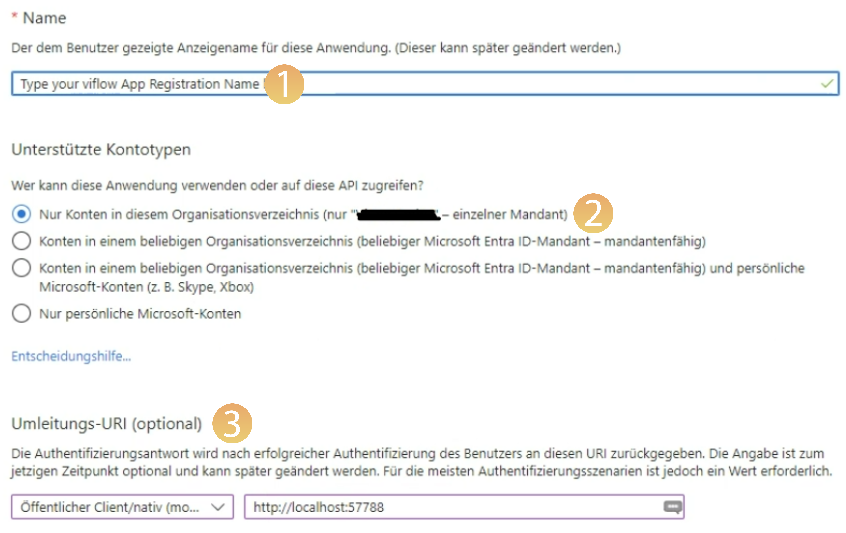
- Under Supported account types, select Only accounts in this organization directory {{2}}.
- Under Redirect URI (optional), select Public client/native (mobile and desktop) and enter the following address in the field behind it: http://localhost:57788 {{3}}.
- Click API permissions – +Add permission and then click Microsoft Graph.
- Here select Delegated permissions.

- Now assign the following permissions and grant administrator consent {{4}}:
 > Directory.AccessAsUser.All
> Directory.AccessAsUser.All
> Directory.Read.All
> User.Read
Settings and import into viflow
After registering the app in the Azure portal, the connection to Azure must be established in viflow:
- Start viflow and click on File – Options – Current process model – Azure connection.
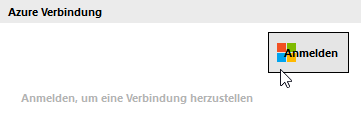
- Click the Login button and follow the program's instructions.
- Now select the name of the app that you previously created in the Azure portal, in this example viflow Client AAD Connector.
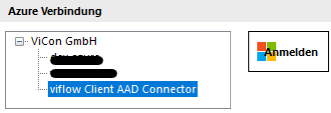 Close the options window.
Close the options window. - In the Developer tab of the viflow menu, click Import User {{5}}.
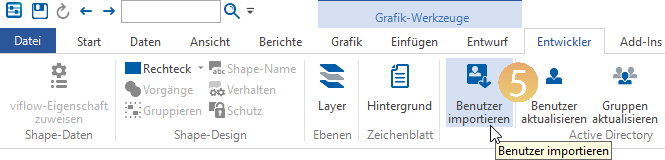
- In the Import User window, select Azure and confirm with OK.
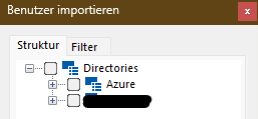 The users are imported.
The users are imported.