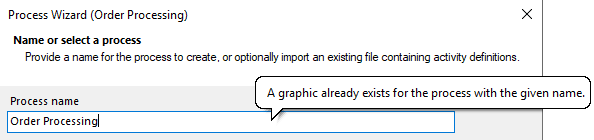Modeling with the Process Wizard
Applies to: viflow (subscription | 9 | 8) | Article: 1586464 | Updated on 30.04.2024
The process assistant enables the automated creation of complete process graphics - including all areas and processes. It is possible (as with modeling on the drawing sheet) to create new viflow objects as well as to use the objects that already exist in the process model.
How to create a Process Graphic with the Process Assistant
- On the Home tab, in the New group, click the Process (Wizard) button.
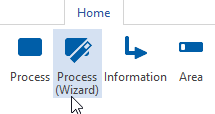 The process assistant opens.
The process assistant opens. - First enter the name for the new process.
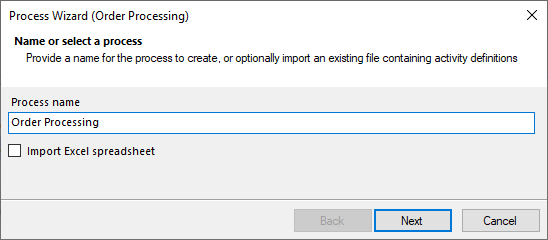 Click the Next button.
Click the Next button. - Click in the Activity field in the first line and enter the name (or the shape text) of the first (sub)process.
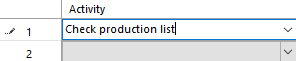 Note: As you type, matching, existing processes are listed and offered for selection.
Note: As you type, matching, existing processes are listed and offered for selection.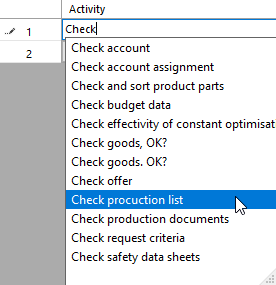 Alternatively, by clicking on [
Alternatively, by clicking on [  ] the process list and select the desired process.
] the process list and select the desired process.
Confirm the entry with [ENTER]. - Now enter the Swimlane/Area in which the new process will be carried out.
To do this, click in the Swimlane field or press the [TAB] key and enter the short name of the Area/Swimlane. Alternatively, by clicking on [
Alternatively, by clicking on [ .png) ] the range list and select the desired range.
] the range list and select the desired range. - Repeat steps "3" and "4" for all other processes and the associated areas.
- The last added process is always used as the predecessor process. If necessary, change the process number in the Predecessor column. The connection arrows between the individual activities/processes are then placed according to this column.
- After entering all processes, click Finish.
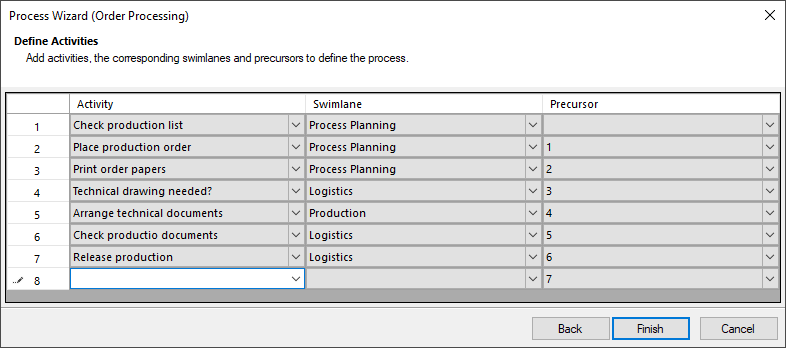 The process graphic is created.
The process graphic is created. - Now check the process graphic, especially the connectors between the individual processes and branches, for completeness and correct or complete the graphic.
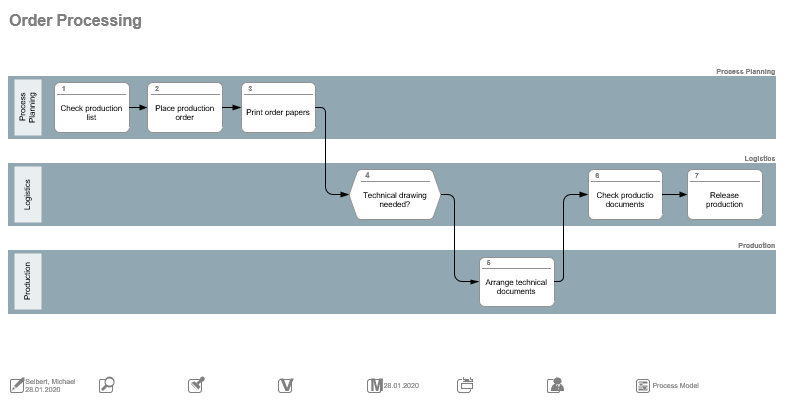
- If necessary, name the connectors (and thus make them viflow information).
To do this, right-click on a connector and select [.png) ] properties.
] properties.
Enter the name, short name and, if necessary, other global and local properties of the information. - If necessary, detail the global and local properties of each process and branch by right-clicking a shape and choosing [
.png) ] Select properties.
] Select properties.
.png) ] on the entry or line number if you want to delete processes, areas or entire lines from the list.
] on the entry or line number if you want to delete processes, areas or entire lines from the list.